Como retirar fundo de imagem no Photoshop
Por Felipe Freitas | Editado por Bruno Salutes | 07 de Junho de 2022 às 15h55
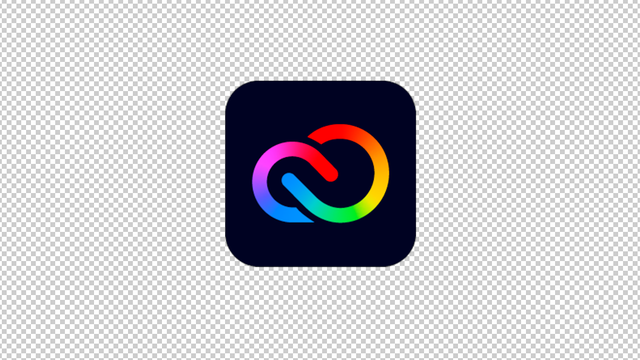
Saber como retirar o fundo de uma imagem no Photoshop pode ser algo bem prático. Afinal, esse é um dos recursos mais populares do software de edição de imagem. Isso porque o programa permite que você edite imagens em camadas, selecionando partes e criando um efeito de mesclagem inteligente. Assim, é possível deixar suas fotos com fundo transparente e combiná-las com outras imagens.
No entanto, sabia que não é necessário ter uma assinatura do Photoshop para retirar o fundo das suas imagens? Desenvolvido para ser mais acessível e intuitivo, no Adobe Express, você pode remover fundos de fotos gratuitamente só de arrastar e soltar arquivos na tela. Nesta matéria, veja como fazer!
Como tirar o fundo no Photoshop online
- Acesse o Adobe Express (Web);
- Selecione ou arraste a imagem que você deseja editar;
- Feito isso, seu fundo terá sido removido com sucesso;
- Clique em "Baixar" para salvar a imagem com fundo transparente;
- Daí é só fazer login no Adobe Express usando seu e-mail, conta Google, ou Facebook;
- Você também pode realizar mais edições tocando em "Personalizar".
Como tirar o fundo no Photoshop
- Acesse o Photoshop (Windows | macOS);
- Clique em "Novo" para começar um novo projeto;
- Em seguida, arraste a imagem que você deseja editar;
- Em "Camadas", clique sobre ela com botão direito;
- Então, clique em "Rasterizar camada";
- Feito isso, clique na ferramenta "Varinha mágica";
- Daí é só selecionar o fundo da imagem e pressionar a tecla "Delete" para removê-lo.
Para salvar a imagem com fundo transparente, basta clicar com o botão direito novamente sobre sua camada e depois clicar em “Exportação rápida como PNG”. Com essas dicas fica bem mais fácil retirar o fundo de uma imagem no Photoshop. Gostou dessa matéria? Compartilhe essas dicas com seus amigos!