Borrando detalhes e não bordas com o "Desfoque Inteligente" do Photoshop
Por Sérgio Estrella | 25 de Abril de 2014 às 13h40
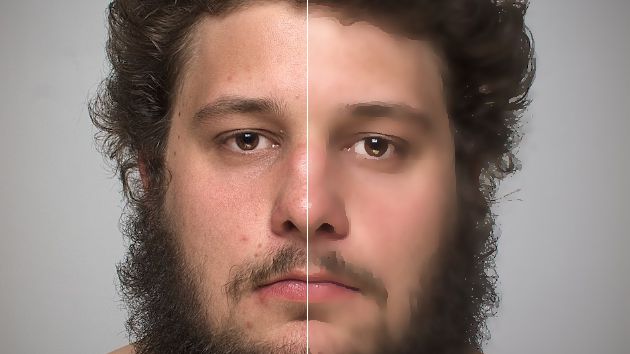
Desfoque é o termo usado para definir uma imagem sem foco, que por sua vez é o ponto onde os raios de luz originários de um ponto no objeto convergem. Quando uma imagem não possui foco, ela perde definição, fica "embaçada" ou "borrada", e os detalhes são difíceis de distinguir. Porém, na fotografia, o desfoque pode ser usado para criar efeito de profundidade e conferir importância ao plano que ficou em foco.
Existem vários tipos de desfoque disponíveis no Photoshop. Acima, Desfoque Inteligente (1), Desfoque Gaussiano (2) e Desfoque Radial (3).
Neste tutorial, vamos aprender a utilizar o filtro "Desfoque Inteligente" do Photoshop, usado para obter este tipo de efeito. Para isso, acompanhe nosso passo a passo abaixo.
Passo 1: abra a imagem no Photoshop
Inicie o Photoshop e abra a imagem em que você deseja aplicar o filtro através do comando "Arquivo"
Selecionando o comando "Abrir" no Photoshop.
Localize em seu computador a imagem desejada e clique em “Abrir”. A imagem que vamos utilizar neste tutorial é a seguinte:
Para exemplificar, utilizaremos uma imagem com muitos detalhes e contraste de cores, de modo a demonstrar mais precisamente o comportamento do filtro "Desfoque Inteligente".
Passo 2: acessar o filtro "Desfoque Inteligente"
Agora que selecionamos a imagem, vamos abrir o filtro "Desfoque Inteligente" pelo comando de menu "Filtro"
Selecionando o comando de menu "Desfoque Inteligente" em "Filtro" > "Desfoque" no Photoshop.
Passo 3: configurando a desfocagem inteligente
Você será apresentado à caixa de diálogo do comando "Desfoque Inteligente".
Caixa de diálogo "Desfoque Inteligente".
Nesta janela, será possível ajustar o desfoque da imagem através das seguintes opções:
- Raio(ou Radius, em inglês): determina o tamanho da área que será considerada para o desfoque. Quanto maior o número, mais detalhes o filtro vai preservar;
- Limiar(ou Threshold, em inglês): determina o quão diferente devem ser os pixels entre si antes de serem alterados pela desfocagem. Quanto maior o número, maior será a área em que o desfoque será aplicado;
- Qualidade(ou Quality, em inglês): diz respeito à qualidade da desfocagem e intensidade da desfocagem. Ao escolher a opção "Alta", o efeito atingirá mais partes da imagem, com maior desfocagem;
- Modo(ou Mode, em inglês): permite gerar o traçado das linhas de borda identificadas pelo filtro. Ao usar o modo "Somente arestas", será possível visualizar as linhas no fundo preto, enquanto que "Sobrepor arestas" coloca as bordas em cima da imagem original;
- Clicando e arrastando sobre a caixa de visualização, você poderá mover a imagem, e clicando sobre o botão + ou -, você poderá aplicar zoom a ela.
Em nossa imagem de exemplo, o resultado da aplicação de desfoque foi este:
Na imagem acima, aplicamos o desfoque Inteligente com raio de 3,0, limiar de 25,0, qualidade alta e modo normal.
Assim que fizer todos os ajustes e ficar satifeito com o resultado pré-visualizado, clique no botão OK para fechar a caixa de diálogo "Desfoque Inteligente" e aplicar o ajuste. Não se esqueça de salvar as alterações na imagem usando o comando de menu "Arquivo" > "Salvar", (ou File > Save, em inglês). Você também pode utilizar o atalho de teclado “Ctrl + S” para este comando. Você pode obter resultados semelhantes utilizando a redução de ruído do Photoshop.