Como usar o Microsoft Edge no celular
Por Matheus Bigogno Costa | Editado por Bruno Salutes | 13 de Novembro de 2021 às 13h00
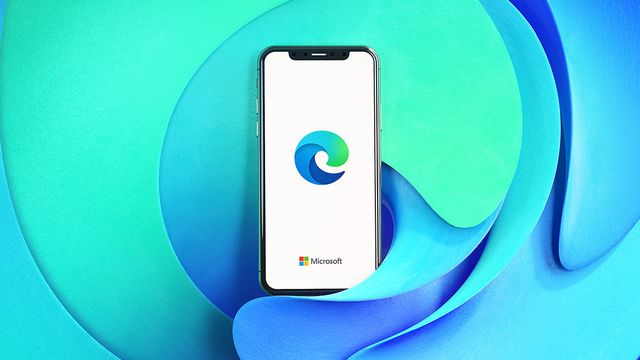
Não é novidade que o Microsoft Edge se tornou um fenômeno entre os usuários do PC — afinal, ele está entre o Chrome e o Firefox no topo dos navegadores mais usados no mundo. No entanto, sua versão mobile não fica para trás, pois dispõe de funções similares e pode ser usado de maneira extremamente prática.
- Vantagens e desvantagens de usar o Microsoft Edge
- 4 motivos para você usar o Microsoft Edge como navegador principal
Saiba como usar o Microsoft Edge no celular
Após sincronizar a sua conta, é possível acessar o histórico, senhas e favoritos salvos no PC. Além disso, também dá para enviar uma página do celular para outros dispositivos, compartilhá-la via QR Code e muito mais. Confira abaixo como usar o navegador da Microsoft no celular!
Sincronize a sua conta da Microsoft
Antes de tudo, baixe o Microsoft Edge (Android | iOS) em seu celular, caso não tenha feito isso. Se você já é um usuário assíduo do navegador no PC e já possui uma conta da Microsoft, toque no ícone de “Pessoa” no canto superior esquerdo, efetue o login com ela e ative a sincronização.
Feito isso, você poderá acessar o histórico, senhas e favoritos salvos previamente no PC, além de ter acesso a outros recursos.
Personalize o Microsoft Edge
A tela inicial do navegador exibe três tipos de informações: os sites mais visitados, a imagem do dia e feeds, com notícias que podem ser do seu interesse. Você pode ajustar para que essa tela seja mais inspiradora, informativa, ou até mesmo personalizar o que quer ver nela.
Caso queira utilizar o modo escuro no Microsoft Edge, toque nos “Três pontos” ao centro do menu inferior, clique em “Configurações”, selecione “Aparência” e marque a opção “Escuro”.
Gerencie as guias ou acesse o modo anônimo
Assim como o Google Chrome, o Edge também tem a função de guias. Toque em “+” para criar novas, ou acesse a aba “InPrivate” no menu superior para abrir uma aba anônima.
Tire o Bing como buscador padrão
Por padrão, o Bing é o buscador padrão do navegador da Microsoft. Caso queira, você pode inserir o Google, por exemplo. Para fazer isso, acesse as “Configurações”, toque em “Geral”, clique em “Selecionar o mecanismo de pesquisa” e selecione o “Google” ou outra opção.
Use o recurso Coleções
Se você utiliza constantemente o recurso “Coleções” no PC, pode acessá-lo no celular. Através dele, é possível organizar informações de diferentes sites em um mesmo lugar, ou exportá-las para outros programas.
Faça uma captura de tela nativa
O Edge conta com um recurso nativo capaz de fazer uma captura de tela de todo o campo visível do navegador. Para fazer isso, toque em “Compartilhar”, selecione “Captura de tela” e edite-a, caso necessário.
Envie uma página do celular para o PC e vice-versa
O Microsoft Edge permite compartilhar páginas entre dispositivos. Ou seja, é possível enviar um site aberto no celular para o PC e vice-versa. Para fazer isso, toque no ícone de “Compartilhar”, “Mais”, clique em “Enviar para dispositivos” e selecione o dispositivo.
Compartilhe uma página usando QR Code
Se você não quer ou não pode enviar o link de uma página para alguém, o navegador conta com uma função nativa que permite compartilhá-la através de um QR Code. Para acessar essa função, toque em "Compartilhar", selecione "Código QR" e compartilhe-o com pessoas próximas.
Defina o Microsoft Edge como padrão
Se você quer abrir todo link que recebe usando o navegador da Microsoft, aacesse novamente a aba de "Configurações", toque em "Definir o Microsoft Edge como padrão" e siga os passos para torná-lo padrão em seu celular.
Pronto! Agora você sabe como usar as principais ferramentas do Microsoft Edge no celular.