Como executar comandos na barra de endereços do Chrome
Por André Lourenti Magalhães | Editado por Bruno Salutes | 27 de Novembro de 2020 às 13h10
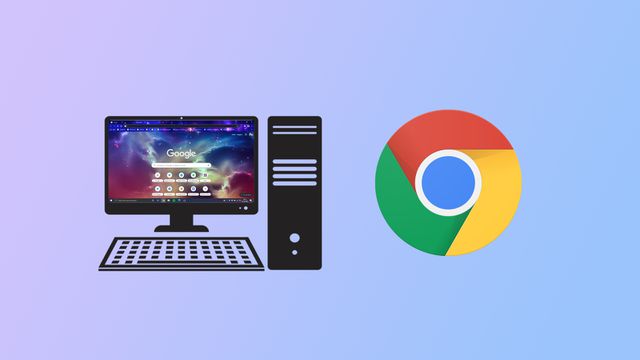
A barra de endereços do Google Chrome acumula novas funções a cada atualização. Além de prever resultados e informar operações matemáticas e traduções, a versão 87 do navegador permite realizar comandos pela própria barra de pesquisa. As ações disponíveis incluem limpar o histórico ou abrir uma nova janela anônima.
- Como ativar o novo visualizador de PDF do Chrome
- Chrome://flags: como acessar funções secretas do navegador
- Como pesquisar em abas abertas do Google Chrome
Ao digitar esses termos, a barra exibe um ícone para executar o comando. A função precisa ser habilitada pelo campo "chrome://flags", que reúne recursos experimentais, na versão 87 do Chrome para Chrome OS, Linux, macOS e Windows. Confira o passo a passo!
Google Chrome: como executar comandos na barra de endereços
Passo 1: confira se o Google Chrome está atualizado para a versão 87. Para isso, abra as configurações e selecione "Sobre o Google Chrome";
Passo 2: digite "chrome://flags" para abrir a área de recursos experimentais. Na busca, procure por "Omnibox suggestion";
Passo 3: marque o campo "Enabled" nas funções "Omnibox suggestion button row" e "Omnibox Pedal suggestions". Após realizar as alterações, é necessário reiniciar o navegador. Clique em "Relaunch" para finalizar;
Passo 4: após reiniciar, use a barra de endereço para executar os comandos. Ao digitar "excluir histórico", o navegador exibe um botão para limpar os dados de navegação;
Passo 5: outro comando disponível é o de abrir uma janela anônima. Digite "abrir janela anônima" para acessar o ícone.
O que achou da função no Chrome? Deixe seu comentário!