5 maneiras de acelerar seu computador com Windows 8
Por William Nascimento | 03 de Julho de 2014 às 16h00
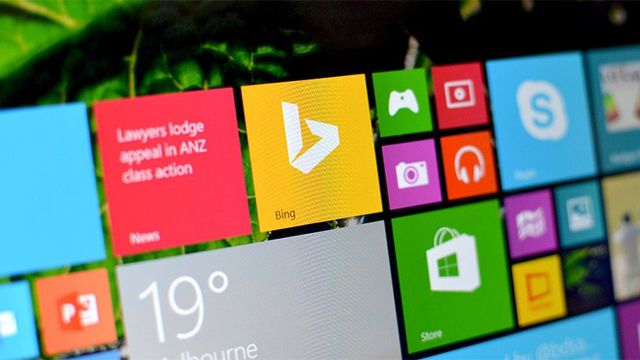
Se você é usuário do Windows 8, o mais recente sistema operacional da Microsoft, já está familiarizado com diversas mudanças inseridas em relação à versão anterior, o Windows 7. Uma dessas mudanças foi a perceptível melhora na agilidade de inicialização do sistema. No entanto, com o tempo, o sistema pode ficar um pouco sobrecarregado e deixar de ser tão rápido como no início.
Por isso, elaboramos cinco ótimas dicas para você otimizar seu Windows a fim de ter um melhor desempenho.
1. Desativar programas de inicialização
O Windows 8, assim como versões anteriores, tem a opção de programar softwares para inicializar junto ao sistema. Assim, quando você liga seu computador, o programa estará pronto para uso. No entanto, exagerar na quantidade de programas que serão executados durante a inicialização pode deixar seu Windows lento.
Você pode resolver isso utilizando o Gerenciador de Tarefas. Para acessá-lo tecle Ctrl + Alt + Delete (Del). Selecione a opção "Gerenciador de Tarefas". Na aba "Inicializar" escolha os programas que serão inicializados e desabilite os softwares que você não quer que inicialize ao ligar seu computador.
2. Fazer uma limpeza nos arquivos temporários
Com o tempo de uso, seu computador pode acumular diversas informações desnecessárias no sistema. Isso pode trazer uma certa lentidão que pode atrapalhar sua produtividade. Para resolver isso o software Ccleaner realiza a limpeza de históricos e informações inúteis trazendo um novo fôlego para que seu Windows funcione com melhor desempenho.
3. Otimizar e desfragmentar o disco rígido
Esta opção analisa e desfragmenta os discos, se necessário, usando uma agenda semanal de padrão. É possível aumentar ou diminuir esse planejamento de acordo com a utilização dada ao computador.
Para otimizar ou desfragmentar os discos de seu computador vá no Windows Explorer, selecione o disco e clique com o botão direito do mouse. Escolha a opção "Propriedades" para abrir uma janela. Na aba "Ferramentas" selecione "Otimizar". Um catálogo dos discos rígidos presentes no seu computador será exibido. Selecione o disco que desejará analisar ou otimizar.
4. ReadyBoost
Este recurso foi desenvolvido para ajudar quando a memória do computador for insuficiente. O Windows precisa de um local para manter os dados. Quando não há memória suficiente, o Windows recorre à unidade de disco rígido quando a memória RAM está próxima do uso máximo.
Para modificar essas opções, é só clicar com o botão direito do mouse sobre um pendrive conectado à máquina e escolher a opção “Propriedades”. Ao abrir a nova janela acesse a aba "ReadyBoost", marque a opção "Usar este dispositivo", e altere o espaço para acelerar o sistema. Após isso clique em "Aplicar". Pronto! O seu pen drive será usado como uma espécie de "memória adicional" do sistema, dando um certo ganho de velocidade.
5. Utilize a função "Alto Desempenho"
Este é um dos procedimentos mais simples e eficientes para acelerar seu sistema. Se você utiliza um desktop ou um notebook próximo a uma fonte de energia, poderá utilizar esse procedimento sem problemas. O "Alto Desempenho" consiste no sistema utilizar o máximo do hardware sem se importar com o consumo de energia, trazendo mais desempenho para seu computador.
Para habilitá-lo acesse o "Painel de Controle", clique em "Sistema e Segurança" e "Opções de Energia". Agora você poderá selecionar a opção "Alto Desempenho", que fará com que o sistema dê prioridade ao desempenho e não ao consumo de energia.
Caso utilize alguma dessas técnicas ou todas elas, perceberá um aumento significativo no desempenho de seu Windows 8. Se precisar de mais dicas para melhorar ainda mais a performance de seu sistema operacional, você poderá obter mais informações em nosso artigo: "Como melhorar a performance do Windows 8".