13 dicas para manter seu Gmail organizado
Por Jones Oliveira | 23 de Fevereiro de 2016 às 12h00
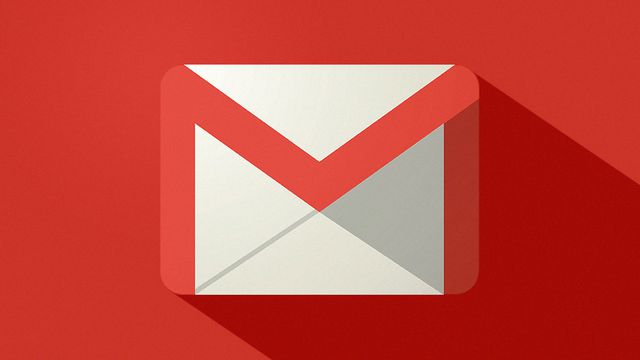
Manter a caixa de entrada do e-mail organizada é uma tarefa tão difícil quanto lidar com os problemas da vida. A felicidade de tê-la zerada é algo momentâneo para muita gente e que dura apenas por uns dias após a criação da conta de correio eletrônico. Após o bombardeio de promoções, listas de mailing e avisos de redes sociais, a grande maioria dos usuários de internet desistem da atividade diária da faxina ali e, em pouco tempo, veem as mensagens se acumularem aos montes.
Se você faz parte desse grupo que já desistiu de organizar seus e-mails e utiliza o Gmail, respire aliviado, pois fizemos uma lista com 13 dicas para lhe ajudar a manter tudo sob controle e na mais perfeita ordem. Embora exijam um determinado esforço, executar as rotinas apresentadas aqui fará com que você finalmente veja sua caixa de entrada zerada após tantos anos de bagunça.
1. Personalize sua caixa de entrada
Poucas pessoas sabem, mas o Gmail permite personalizar a aparência da caixa de entrada do seu e-mail. Há a aparência padrão (que provavelmente é a que você usa), uma que separa as mensagens em "Importantes", "Não lidas" e "Com estrela" e, por último, a caixa de entrada prioritária que organiza as mensagens por nível de importância.
A dica aqui é testar cada uma dessas aparências até encontrar a que melhor se encaixa no seu perfil. Quem gosta de manter controle sobre tudo deve se identificar mais com a caixão de entrada padrão, que permite a categorização manual das mensagens. Agora, se você não está nem aí para isso, o ideal é que opte pela caixa de entrada prioritária, que organiza tudo automaticamente.
O Gmail dispõe de vários tipos de caixa de entrada, de maneira a auxiliá-lo a organizar suas mensagens da melhor maneira possível (Imagem: Captura de tela / Sergio Oliveira)
Para personalizar sua caixa de entrada clique no ícone da engrenagem no canto superior direito da tela e selecione a opção "Configurações". Na sequência, escolha a aba "Caixa de entrada" e o tipo de caixa de entrada que melhor atende as suas necessidades.
2. Direto para o arquivo
Não são todas as mensagens que precisam saltar aos seus olhos na caixa de entrada. Na verdade, uma boa parte delas pode ser arquivada automaticamente, como comprovantes de compras online ou avisos enviados pela ferramenta de gerenciamento de projetos que você trabalha. Se você gosta dessa ideia, basta criar filtros que farão esses e-mails serem arquivados sem sua intervenção.
Para criar um filtro desses, basta clicar no ícone da engrenagem no canto superior direito do seu Gmail e selecionar a opção "Configurações". Na nova tela, clique na aba "Filtros e endereços bloqueados" e role a tela até encontrar a opção "Criar novo filtro" - clique sobre ela.
A criação de filtros é um dos recursos mais importantes do Gmail e está acessível na aba Filtros e endereços bloqueados nas configurações (Imagem: Captura de tela / Sergio Oliveira)
Um formulário será apresentado a você. A partir dele você pode definir como quer lidar com tipos específicos de mensagens, seja segmentando elas por remetente, assunto, palavras e outras opções de filtragem. Crie e defina suas regras, depois clique em "Criar filtro com esta pesquisa" e indique o que deve ser feito com essas mensagens. Neste caso específico, estamos procurando a opção "Ignorar a caixa de entrada (Arquivar)".
Com os filtros, você pode automatizar várias tarefas no Gmail a partir deste formulário (Imagem: Captura de tela / Sergio Oliveira)
Perceba que é possível definir outros tipos de ação, portanto use sua criatividade e automatize tudo criando vários tipos diferentes de filtros.
3. Atribua palavras-chave aos e-mails
O sistema de arquivamento de e-mails do Gmail nos encoraja a jamais apagar nada, o que é extremamente interessante para quem gosta de guardar tudo. O problema é que isso gera uma quantidade absurda de lixo, com mensagens que perdem sua relevância com o passar do tempo.
Apesar disso, se você acha que vai precisar delas para alguma coisa no futuro, uma boa alternativa é atribuir palavras-chave para descrever o conteúdo e o assunto que estão ali. Dessa forma, é possível otimizar o uso da ferramenta de busca do Gmail para encontrar exatamente o que você procura anos e anos depois de ter recebido aquele e-mail.
Pode parecer bobo, mas encaminhar um e-mail para si próprio com palavras-chave no corpo da mensagem ajuda bastante na hora de buscar por tópicos específicos (Imagem: Captura de tela / Sergio Oliveira)
Para garantir que isso funcionará, a dica é responder a um e-mail para si próprio e adicionar as palavras-chave no corpo da mensagem, enviando e arquivando-a logo na sequência.
4. Pesquisas avançadas
Levando em consideração que você só começou a utilizar a dica anterior agora, são grandes as chances dos seus e-mails arquivados estarem numa tremenda zona. Nesse caso, não há outra forma de encontrar algo no seu Gmail que não seja utilizando as ferramentas de pesquisa avançada do serviço.
Pensando nisso, separamos algumas dicas que podem ajudar a filtrar algumas centenas de milhares de mensagens entulhadas.
- Buscar mensagens com um marcador específico: extremamente útil para quando se quer excluir logs de bate-papo, basta digitar -label:chats na caixa de busca. Use a criatividade e mude o nome do marcador para outro qualquer.
- Buscar mensagens num determinado período de tempo: basta utilizar os operadores before:yyyy/mm/dd e after:yyyy/mm/dd, sabendo que yyyy trata-se do ano, mm do mês e dd do dia que você quer.
- Buscar por tipos específicos de anexo: caso esteja procurando por anexos de um tipo específico de arquivo, basta usar o operador filename:tipo de arquivo. Por exemplo, se quiser procurar por arquivos PDFs, basta digitar filename:pdf.
- Revirando o lixo e os spams: buscas comuns não contemplam as mensagens que já foram jogadas no lixo ou classificadas como spam. Para isso, é preciso utilizar os marcadores in:trash e/ou in:spam. Caso queira buscar em todos os lugares, utilize in:anywhere.
5. Marcadores coloridos
Pode parecer besteira, mas personalizar seus marcadores com cores facilita bastante na identificação dos e-mails, além de deixar tudo visualmente mais atrativo.
Para fazer isso, aponte o mouse para a coluna à esquerda do Gmail e perceba que ao passar o cursor sobre um marcador aparece uma pequena seta apontando para baixo. Clique sobre ela, aponte para "Cor do marcador" e, finalmente, selecione "Adicionar cor personalizada".
A utilização de marcadores é outro recurso que ajuda a deixar a caixa de entrada do Gmail organizada (Imagem: Captura de tela / Sergio Oliveira)
Você será apresentado a uma paleta de cores, onde poderá definir as cores de fundo e do texto do marcador. Brinque um pouco, veja como o marcador ficará e confirme a alteração clicando em "Aplicar".
Cada marcador pode ser personalizado com uma cor específica (Imagem: Captura de tela / Sergio Oliveira)
6. Lugar de anexos antigos é no lixo
Apesar do Google fornecer 15 GB gratuitos para você compartilhar entre Gmail, Google Drive e Google+ Photos, não demora muito para você começar a passar por sufocos relacionados à falta de espaço de armazenamento. Nesse caso, a melhor saída é caçar por anexos antigos e jogá-los no lixo.
Para encontrar esse tipo de e-mail vá até a caixa de buscas e clique sobre a setinha para baixo que está ali. Perceba que você será apresentado às opções avançadas de busca. Aqui, marque a opção "Com anexo" e, para que os resultados sejam efetivos, defina um período de tempo em "Data entre". Você também pode definir que o mecanismo busque por mensagens maiores que uma certa quantidade de MB em "Tamanho" - use essa opção também a seu favor.
A pesquisa avançada nos permite buscar por anexos antigos e que ultrapassam um determinado tamanho, algo extremamente interessante na hora de liberar espaço no Gmail (Imagem: Captura de tela / Sergio Oliveira)
Pronto, com o resultado dessa busca na tela, marque as mensagens e as despache para o lixo, liberando espaço para você respirar tranquilo por um tempo.
7. Marcadores aninhados
Os marcadores são instrumentos importantíssimos para deixar a caixa de entrada organizada e nunca é demais criá-los desde que você não perca o controle sobre o que está fazendo. Uma forma interessante de manter tudo nos conformes é criar marcadores aninhados.
Criar novos marcadores nunca é demais (Imagem: Captura de tela / Sergio Oliveira)
Com eles, você pode categorizar suas mensagens mais detalhadamente - por exemplo, ao invés de apenas "Trabalho" você pode definir "Trabalho -> Projetos Importantes" e assim por diante.
Para criar um marcador aninhando, abra um e-mail e clique sobre o botão de marcadores na parte superior da mensagem. Na sequência, clique em "Criar novo".
Aninhar os marcadores em marcadores-pai ajuda na organização e classificação dos e-mails (Imagem: Captura de tela / Sergio Oliveira)
Defina um nome para o seu marcador e marque a opção "Aninhar marcador em", selecionando o marcador-pai na lista apresentada ali. Pronto, agora você pode subcategorizar suas mensagens.
8. Painel de visualização
Adicionar um painel de visualização pode agilizar a forma como você lê e organiza seus e-mails. Ele divide sua caixa de entrada, adicionando um espaço horizontal ou vertical para visualização dos e-mails; dessa forma, a mensagem é exibida ali, na mesma tela, sem que você tenha que sair da sua caixa de entrada.
Para adicionar o painel de visualização, clique no botão da engrenagem na porção superior direita do Gmail, selecione "Configurações" e clique na aba "Labs". Busque pela opção "Painel de visualização", habilite-o e salve a alteração clicando em "Salvar" no fim da lista.
O painel de visualização permite abrir e-mails na mesma tela que a listagem de e-mails; ou seja, você trabalha com tudo num mesmo canto (Imagem: Captura de tela / Sergio Oliveira)
Pronto, feito isso sua caixa de entrada será recarregada e você verá uma nova opção próxima da engrenagem. Escolha entre a divisão horizontal e vertical para descobrir qual mais se adequa ao seu perfil e pronto. A partir de agora você visualiza suas mensagens sem sair da tela inicial.
9. Lugar de bate-papo é no canto direito
Por padrão, o Gmail traz o Hangouts numa aba que fica praticamente escondida no canto inferior esquerdo da tela. É justamente esse posicionamento que faz tanta gente perder mensagens importantes enviadas ali ao longo do dia. Mas calma, pois dá para tirar o Hangouts dali e jogá-lo para o canto direito da tela, onde ele fica visualmente mais atraente.
Para isso, novamente acesse as configurações do Gmail a partir do ícone da engrenagem e clique sobre a aba "Labs". Ali, habilite a opção "Bate-papo do lado direito" e salve a alteração clicando no botão "Salvar".
O plugin de Emily C posiciona o Hangouts no canto direito da tela do Gmail, o retirando do espaço espremido junto aos contatos e demais opções do serviço (Imagem: Captura de tela / Sergio Oliveira)
Pronto! Agora perceba que a sua lista de contatos do Hangouts foi movida para o canto direito da tela, melhorando bastante o aspecto visual da caixa de entrada.
10. Marcadores importantes têm a vez
Se você se empolgou com as dicas apresentadas até agora, são grandes as chances do seu Gmail estar lotado de marcadores na coluna esquerda na tela. É claro que esse amontoado de marcadores ali não é nada interessante e o mais importante é que apenas os mais importantes apareçam, certo?
Pois saiba que é possível fazer isso a partir das configurações do Gmail. Mais uma vez, clique no ícone da engrenagem e escolha a opção "Configurações". Na tela, navegue para a aba "Marcadores" e selecione quais devem aparecer ali clicando em "Mostrar" ou "Ocultar" e os marcadores mudando ali no canto em tempo real.
Com uma grande quantidade de marcadores criados, a lateral esquerda do Gmail vira a maior bagunça. O jeito é esconder os marcadores menos importantes e deixar apenas os mais usados à mostra (Imagem: Captura de tela / Sergio Oliveira)
Após concluir o serviço, perceba que surgirá a opção "Mais", que aglutina todos os marcadores cuja visualização você optou por esconder. Caso mude de ideia, você pode arrastar um marcador para fora da opção "Mais" ou para dentro dela.
11. Utilize pseudônimos
Assim como adicionar palavras-chave às suas mensagens, a utilização de endereços pseudônimos pode ajudar bastante na hora de organizar a sua caixa de entrada. Por exemplo, para assuntos relacionados ao trabalho basta fornecer o e-mail "usuario+trabalho@gmail.com" que você ainda receberá mensagens diretamente no seu "usuario@gmail.com". Dessa forma, você pode filtrar suas mensagens por destinatário, categorizando-as com marcadores e/ou definindo um fim para elas.
Muita gente utiliza endereços pseudônimos para filtrar lixo eletrônico, listas de mailing ou até mesmo aqueles cadastros incovenientes obrigatórios na hora de acessar um fórum ou algo do tipo. Para esses casos, a dica é usar o pseudônimo "usuario+lixo@gmail.com" e criar um filtro que despacha todas as mensagens diretamente para o lixo.
12. Encaminhamento automático
Se você é daquelas pessoas que vivem viajando para cima e para baixo a trabalho e frequentemente esquece de avisar ao seu cônjuge do próximo voo que seu chefe arranjou para você, então o encaminhamento automático de mensagens pode ser uma boa.
Fazer isso no Gmail, no entanto, exige que você peça permissão a contraparte para encaminhar e-mails automaticamente. Isso é feito a partir da aba "Encaminhamento e POP/IMAP" nas configurações do serviço. Uma vez lá, procure pela seção "Encaminhamento" e clique no botão "Adicionar um endereço de encaminhamento". Informe o e-mail que receberá as mensagens e confirme clicando em "Próximo", fazendo com que um e-mail de confirmação seja enviado àquela pessoa.
Antes de começar a encaminhar e-mails automaticamente para alguém é preciso que essa pessoa confirme que aceita receber as mensagens. Gmail tem recurso dedicado a isto (Imagem: Captura de tela / Sergio Oliveira)
Depois que a contraparte confirmar que você pode encaminhar mensagens automaticamente para ela, você deve criar um novo filtro e indicar que a ação a ser tomada é encaminhar a mensagem para o endereço fornecido anteriormente.
13. Domine os filtros
Como você já deve ter percebido, praticamente todas as dicas envolvem a criação de um filtro em algum momento. Isso não é a toa, pois os filtros são uma poderosa ferramenta capaz de facilitar a vida de todo mundo. Aqui, o céu é o limite e basta usar a criatividade para automatizar tarefas que antes você perderia um tempo considerável executando.
Pensando nisso, separamos uma pequena lista de dicas avançadas para ajudar você dominar a arte dos filtros.
- Encontre mais de um tipo de arquivo: você pode utilizar o operador filename:tipo de arquivo para encontrar mais de um tipo de anexo ao mesmo tempo. Para isso, basta procurar por filename:jpg | filename:png para encontrar todos os e-mails com pelo menos um dos dois arquivos.
- Arquivo de anotações: filtrar as mensagens que têm você como destinatário e remetente pode lhe ajudar a criar um arquivo de e-mails com anotações suas, bastando criar um marcador para essas mensagens. Dessa forma, daqui para frente ficará muito mais fácil encontrar esse tipo de mensagem na sua caixa de entrada.
- Filtre e-mails extremamente importantes: há mensagens que não podem ser excluídas de jeito nenhum devido à sua importância. Para isso, crie uma hashtag especial (como #NUNCAEXCLUIR) e uma conta especial do Gmail para guardar esses e-mails. Feito isso, crie uma regra que filtrará as suas mensagens mais importantes (pode ser por remetente, assunto, palavra-chave... você escolhe) e as enviará automaticamente para essa conta reserva.
O Gmail foi o primeiro serviço de e-mails a oferecer tantas ferramentas para organização de mensagens e automatização de processos para os usuários e são elas que ajudam qualquer pessoa a manter a mais perfeita ordem na caixa de entrada. É bem verdade que é preciso investir um certo esforço para por em prática todas essas dicas, mas acredite que, uma vez que você aprender tudo isso, nunca mais você vai se deparar com uma caixa de entrada zonada.
Tem outras dicas de organização do Gmail? Alguma delas passou despercebida aqui? Então colabore conosco escrevendo sua dica na caixa de comentários aqui embaixo.