Mutilaser: Aprenda a configurar seu roteador
Por Pedro Cipoli | Editado por Guadalupe Carniel | 01 de Agosto de 2018 às 22h50
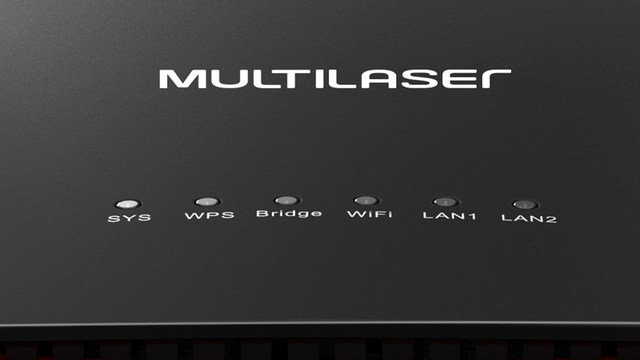
Neste tutorial vamos aprender como configurar o roteador RE170 da Multilaser. Boa parte do que veremos aqui pode ser aplicado em diversos modelos da empresa, já que há um certo padrão de funcionamento entre eles. Ou seja: mesmo que você tenha um modelo diferente, como RE163 ou RE085, o procedimento é basicamente o mesmo. Primeiro, vamos à instalação física.
LAN e WAN
Independentemente do modelo Multilaser que você tem em mãos, temos uma combinação correta de conexões físicas a fazer. O cabo ethernet que sai do modem deve ser conectado na porta WAN do roteador. Se ela não estiver com uma cor diferente na parte de trás do modelo, isso geralmente está escrito embaixo das portas.
Ao conectar o cabo na porta WAN, o roteador Multilaser já é capaz de oferecer conexão sem fio, ainda que com configuração de fábrica. Equipamentos que precisam de cabos, como desktops e media centers, precisam de um cabo que sai de qualquer uma das portas LAN do modelo. Basta conectar e começar a navegar.
Agora vamos entrar no roteador e configurá-lo corretamente.
Configuração dos roteadores Multilaser
- Para acessar o roteador Multilaser, abra qualquer navegador e digite “192.168.0.1” (sem as aspas na barra de endereços).
- Geralmente, tanto o login quanto a senha são “admin” (sem aspas), por vezes aparecendo ao lado do campo de acesso. Caso contrário, as credenciais estão escritas na parte de baixo do modelo ou no manual de instruções.
- Passando da tela de login, o roteador Multilaser pedirá para configurar a rede sem fio, mas faremos uma configuração mais completa. Para isso, clique em “Configurações Avançadas” no canto superior direito da tela.
- Clique em “Configurações WAN”, chegando à tela abaixo:
- Nessa tela você deve optar pelo modo de conexão. Grande parte das operadoras trabalham com DHCP ou PPPoE (usa e-mail/telefone e senha para o acesso). Escolha a opção da sua operadora e clique em “Ok”.
- Para checar se o roteador está conectado à internet, clique em “Estado do Sistema” ao lado de “Configurações WAN”, aparecendo como “Conectado”.
- Agora vamos configurar a rede sem fio. Clique em “Configurações Sem Fio” ao lado de “Configurações Avançadas” no menu superior.
- O primeiro passo é escolher o nome da rede em SSID. No modo de rede, opte pela opção com maior número de protocolos (no caso “modo misto 11b/g/n”) com o “Broadcast (SSID)” marcado com a opção “Habilitar”.
- Agora vamos configurar a senha, no menu “Segurança Sem Fio” ao lado de “Configurações Básicas Sem Fio”.
- Em “Modo de Segurança”, escolha “Mixed WPA/WPA2 - PSK”, a mais forte disponível e que garante uma compatibilidade maior com equipamentos. Em “Chave” crie a sua senha combinando letras, números e caracteres especiais para uma segurança maior.
- Ao salvar, o roteador reiniciará e salvará as novas configurações. Se você executou essas mudanças com uma rede sem fio, é necessário acessar a rede com o nome que você escolheu e digitar a nova senha.
E é isso: agora é só utilizar! Não se esqueça de também alterar a senha de acesso ao roteador assim que possível. Basta acessá-lo novamente (192.168.0.1), ir em “Ferramentas do Sistema” (última opção à direta no menu superior), clicar em “Mudar senha” e escolher a senha de acesso ao roteador (diferente da senha de acesso à rede).