Kinemaster: edite vídeos (quase) profissionais no Android
Por Ariane Velasco | Editado por Guadalupe Carniel | 26 de Junho de 2020 às 12h30
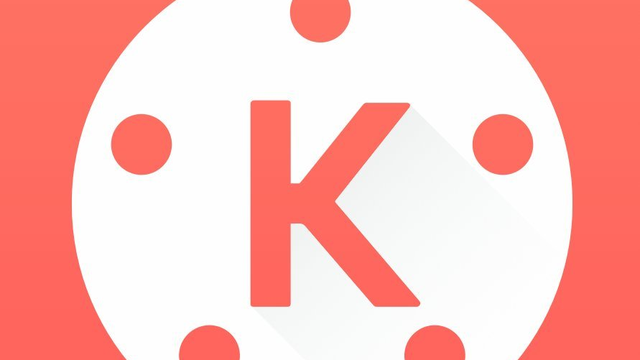
O Kinemaster é um aplicativo gratuito para edição de vídeos que pode ser baixado em smartphones Android. São diversas opções de edição, que incluem ferramentas de câmera lenta, áudio, possibilidade de cortar seu vídeo e efeitos.
- 7 editores de vídeo online para você experimentar
- 9 aplicativos para edição de vídeo em seu Smartphone
- InShot: como colocar música de fundo em suas fotos
O aplicativo também permite compartilhar suas criações em redes sociais como o Instagram e o Facebook - ou salvá-los em sua galeria. A seguir, confira o passo a passo para usar o Kinemaster em seu smartphone.
Kinemaster: como editar vídeo
Cortando o seu vídeo e fazendo as primeiras edições
Passo 1: faça o download do aplicativo na Google Play Store. Depois, na tela inicial, toque no ícone “+” para escolher um vídeo de sua galeria.
Passo 2: selecione a proporção do vídeo no Kinemaster de acordo com a rede social na qual você quer publicá-lo. No IGTV, por exemplo, os vídeos são postados na vertical (proporção 9:16).
Passo 3: selecione um vídeo de sua galeria para começar a editá-lo. Toque no ícone de check, no canto superior direito da tela, para confirmar.
Passo 4: para selecionar uma determinada parte de seu vídeo, basta arrastá-lo para a direita. O fim dela será delimitado pela faixa laranja, na parte de baixo do Kinemaster.
Passo 5: para adicionar uma música ou outro áudio ao seu vídeo, toque na opção “Áudio”, localizada no círculo do lado direito da tela.
Passo 6: depois, selecione uma música que esteja em seu dispositivo para finalizar o processo.
Passo 7: além de um áudio já gravado, você também pode usar o Kinemaster para inserir uma gravação de voz em seu vídeo. Para isso, toque em “Voz”, no círculo do lado direito.
Passo 8: toque em “Iniciar” para fazer sua gravação.
Kinemaster: adicionando camadas ao seu vídeo
Você também pode editar seus vídeos no Kinemaster através de camadas, que permitem adicionar mídias, efeitos, sobreposições e outras ferramentas. Para isso:
Passo 1: toque na opção “Camada”, ao lado do círculo laranja, do lado direito.
Passo 2: para selecionar uma mídia e adicioná-la ao seu vídeo do Kinemaster, toque em “Mídia”. Já, selecionando a opção “Efeito”, abaixo de “Mídia”, você pode editar seus vídeos com presets. Toque em “Efeitos básicos” para selecionar opções disponíveis no Kinemaster gratuito.
Passo 4: em “Sobreposição”, você pode adicionar stickers aos seus vídeos do Kinemaster. São diversas opções.
Passo 5: depois que a sua sobreposição tiver sido escolhida, é possível escolher sua opacidade, movimento no vídeo ou cor. Para isso, navegue entre as opções do menu no lado direito.
Passo 6: também no menu “Camada”, você pode adicionar texto em seu vídeo no Kinemaster. Para isso, toque no ícone “T” e digite o que você quiser. Depois, toque em “OK”.
Passo 7: depois de adicionar seu texto ao vídeo do Kinemaster, você poderá editá-lo. Para isso, navegue pelo menu do lado direito. Você pode mudar a fonte (em “Aa”), a cor e também escolher opções de animação (como palavras que tremem no vídeo ou que piscam devagar).
Passo 8: no mesmo menu de camadas, escolha “Caligrafia” para escrever algo com seu próprio punho, sem ter que usar as fontes disponíveis no Kinemaster. É possível mudar a cor usada e apagar o texto quantas vezes achar necessário.
Kinemaster: funções extras
Navegando no menu do lado esquerdo do Kinemaster, você tem acesso a ferramentas extras que permitem concluir a edição de seu vídeo.
Passo 1: para desfazer uma ação no editor, toque no primeiro ícone do menu. Já, no ícone abaixo, você pode refazer algo que foi desfeito acidentalmente.
Passo 2: abaixo, no ícone de quadrado, você pode tirar screenshots de seu vídeo no estado atual.
Passo 3: no ícone de engrenagem do Kinemaster, você pode fazer os últimos retoques no áudio, vídeo e também na edição, como ativar o recurso “Áudio fade in/out”, “Vídeo fade in/out”, alterar a duração dos vídeos e também o seu modo de apresentação (como ajustar o vídeo na tela, preencher a tela e outras).
Passo 4: no ícone seguinte, também no menu do lado esquerdo da tela, você pode visualizar todas as alterações que foram feitas no vídeo e o momento exato que cada uma delas aparece na tela.
Passo 5: por fim, tocando no último ícone do menu, você pode ir diretamente ao começo ou no final do vídeo.
Kinemaster: salvando o seu vídeo
Uma vez que você tiver finalizado a sua edição no Kinemaster, toque no ícone no canto superior direito da tela para salvar o vídeo em sua galeria.
Na tela seguinte, você pode definir a qualidade do vídeo e verificar mais detalhes sobre ele. Por fim, é só tocar em “Exportar”.
Você já conhecia o Kinemaster? O que acha sobre o aplicativo? Conte pra gente nos comentários!