Como usar o Microsoft Lens para escanear documentos
Por André Lourenti Magalhães • Editado por Bruno Salutes | •
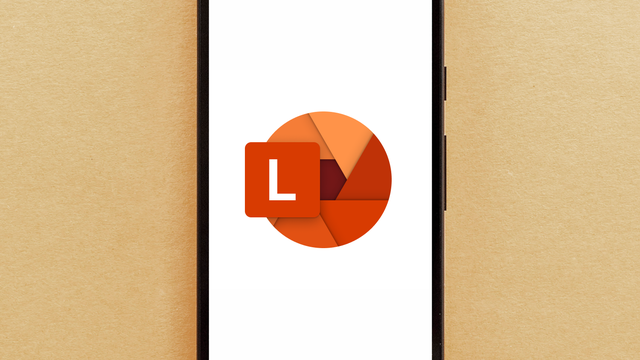
O Microsoft Lens (Android | iOS) é um aplicativo feito pela Microsoft para escanear documentos e textos no seu celular, convertendo-os em imagens, arquivos de texto e documentos no formato PDF. A ferramenta permite utilizar a câmera ou uma imagem salva na galeria para digitalizar qualquer tipo de documento em papel, incluindo boletos, recibos, cartões e até anotações manuscritas.
- 6 apps para digitalizar documentos no celular
- Google Tradutor: como traduzir textos que estão em fotos
- Google Lens: como enviar textos para o PC pela câmera do celular
Após a digitalização, o app oferece recursos para editar o arquivo, com opção de recortes e outros ajustes de iluminação. Existem diferentes modos de digitalização, adaptados para situações diferentes, como cartões de visita, tabelas, anotações manuscritas e documentos grandes. O app ainda possui integração com o serviço Microsoft 365, gerando arquivos para Word, PowerPoint, OneNote e com possibilidade de salvamento no OneDrive. Veja como usar o app para escanear seus documentos!
Microsoft Lens: como usar o aplicativo para escanear documentos
Passo 1: faça o download do app na App Store ou Google Play Store. Ao abrir, habilite o acesso aos seus documentos do dispositivo;
Passo 2: avance nas telas introdutórias e toque em "Iniciar verificação";
Passo 3: antes de usar a ferramenta, libere o acesso do app à câmera do celular;
Passo 4: em seguida, aponte a câmera para o documento que deseja digitalizar e pressione o ícone de captura. É possível, também, deslizar para os lados para alterar os modos de digitalização;
Passo 5: confira a sua foto e use os pontos para ajustar as bordas do documento. Pressione "Confirmar" para avançar;
Passo 6: confira o resultado do documento escaneado. Caso queira, utilize as ferramentas de edição para adicionar mais folhas ou cortar a imagem. Ao finalizar, toque em "Concluído";
Passo 7: por fim, dê um título ao arquivo, escolha o formato em que deseja armazená-lo e toque em "Salvar";
Passo 8: para identificar um texto manuscrito, abra a câmera do app, selecione o modo "Ações" e tire uma foto;
Passo 9: em seguida, confira o resultado em texto. O app dá as opções de copiar para a área de transferência ou compartilhar em outra plataforma;
Passo 10: para acessar todos os seus arquivos escaneados, toque no ícone de três pontos no topo da tela com a câmera aberta e selecione "Meus Arquivos";
Qual seu app preferido para digitalizar documentos? Comente!