Como fazer slides no Apresentações Google
Por Guilherme Haas • Editado por Douglas Ciriaco |
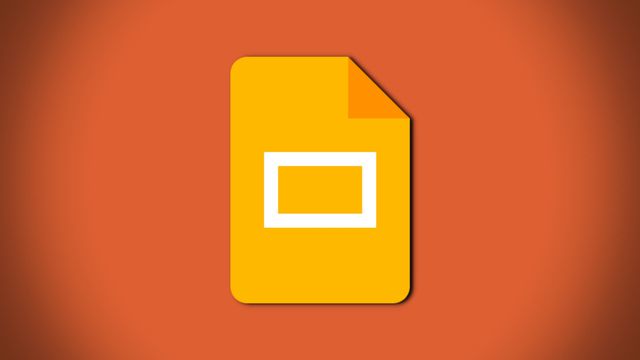
Através de suítes de aplicativos online do Google, é possível criar arquivos e fazer slides no Apresentações Google e compartilhar o documento com outras pessoas. O app possui modelos prontos que você pode adaptar ou então iniciar uma apresentação em branco.
- Como adicionar link para outro slide no Google Apresentações
- Melhores alternativas gratuitas ao PowerPoint
Para utilizar o Apresentações, é necessário fazer login na sua conta Google. Os documentos criados no aplicativo de slides — pelo computador ou pelo celular — ficam armazenados no seu Drive.
Como criar slides no Apresentações Google
Para iniciar uma nova apresentação com o Apresentações, você pode acessar o aplicativo pelo navegador no seu computador ou entrar no app para aparelhos Android, iPhone ou iPad.
Como criar uma apresentação Google pelo computador
Após fazer o login na sua conta Google, você pode começar um novo arquivo a partir do Drive ou acessar diretamente a página do app online.
- Acesse slides.google.com;
- Localize a aba “Iniciar uma nova apresentação” na parte superior da tela;
- Selecione “Em branco” ou um dos modelos disponíveis;
- Clique em “Galeria de modelos” para expandir as opções.
Ao selecionar um modelo ou documento em branco, o app abre um novo arquivo de trabalho para a criação de slides.
Como criar uma apresentação pelo celular
Nos aparelhos Android ou iOS, você pode criar apresentações a partir do app de slides do Google, disponível para instalação na Play Store e na App Store.
- Abra o aplicativo Apresentações;
- Toque na opção “+”;
- Escolha “Selecionar modelo” ou “Nova apresentação”;
- Em “Selecionar modelos”, veja as opções disponíveis.
Os arquivos criados pelo celular também ficam armazenados no seu Google Drive e podem ser acessados pelo computador ou outros dispositivos com a sua conta Google.
Como fazer slides no Apresentações Google
O Apresentações traz um conjunto de ferramentas para escrever, editar e formatar os seus slides. Entre os elementos que você pode inserir em uma apresentação estão:
- Caixa de texto;
- Imagem;
- Vídeo;
- Áudio;
- Forma;
- Tabela;
- Gráfico;
- Diagrama;
- Word Art;
- Linha.
Como inserir e editar elementos pelo computador
Na versão web do Apresentações, você deve inserir elementos no arquivo através do menu “Inserir” ou da barra de ferramentas na parte superior do aplicativo.
- Clique em “Inserir” na barra superior;
- Escolha o elemento desejado;
- Clique na área do documento para inserir;
- Clique e segure para mover o elemento pelo slide;
- Preencha ou formate o elemento se necessário.
Você pode redimensionar, arrastar e soltar todos os elementos da tela para organizar os slides como preferir. Ao clicar em um componente do slide, você pode usar a barra de ferramentas ou as opções “Formatar” e “Organizar” para editar os conteúdos.
Como inserir e editar elementos pelo celular
A versão mobile do Apresentações tem recursos mais limitados e caminhos diferentes para inserir elementos devido ao tamanho da tela de trabalho.
- Toque no botão “+” na barra superior;
- Escolha “Texto”, “Imagem”, “Forma”, “Linha” ou “Tabela”;
- Ajuste o tamanho e a posição do elemento no slide;
- Preencha ou formate o elemento se necessário.
Ao tocar em um elemento da apresentação, você pode acessar as opções de formatação em uma barra na parte inferior da tela ou pelo botão “A” na barra superior para modificar o estilo de textos.
Dicas e recursos adicionais para uma apresentação
Além das ferramentas básicas de composição de conteúdo, você pode utilizar recursos adicionais do Apresentações para deixar seus slides com um visual mais profissional ou atraente.
Algumas opções para destacar o seu documento são:
- Usar um plano de fundo personalizado (com logo da empresa, por exemplo);
- Duplicar slides para copiar estilo e formatação;
- Utilizar exemplos de temas e layout do aplicativo;
- Aplicar efeitos de transição entre os slides.
É importante não exagerar na quantidade de elementos, cores e efeitos na sua apresentação. É melhor que o arquivo seja leve e de fácil leitura do que ficar visualmente carregado.
Como compartilhar ou exportar uma apresentação Google
O arquivo criado no Apresentações pode ser compartilhado com outras pessoas, visualizado como apresentação, enviado para impressão ou exportado em diferentes formatos.
Compartilhar ou exportar na versão web
Na versão web, você pode compartilhar ou exportar o documento através das opções do menu “Arquivo”:
- Clique em “Compartilhar” para liberar acesso para pessoas selecionadas;
- Escolha “E-mail” para enviar para um endereço eletrônico;
- Acesse “Fazer download” e escolha uma extensão para exportar o arquivo*;
- Clique em “Imprimir” para mandar o arquivo para impressão;
- Clique em “Apresentação de slides” para apresentar em tela cheia.
*É possível salvar a apresentação nas extensões PPTX, ODP, PDF e TXT, e slides individuais nos formatos de imagem JPG, PNG e SVG.
Compartilhar ou exportar na versão mobile
Pelo aplicativo para celular, é possível liberar o acesso e salvar o documento através do menu “Compartilhar e exportar”.
- Toque no botão de três pontos no canto superior direito;
- Acesse “Compartilhar e exportar”;
- Escolha entre “Compartilhar”, “Gerenciar acesso”, “Copiar link”, “Enviar uma cópia”, “Salvar como”, “Imprimir”, “Fazer uma cópia” ou “Adicionar à tela inicial”.
Assim no computador, a versão para celular do Apresentações Google permite salvar o arquivo nas extensões PPTX, ODP, PDF e TXT, e em slides individuais nos formatos de imagem JPG, PNG e SVG.
Veja também sete IAs para criar slides e melhorar suas apresentações.