Como colocar emoji nas fotos com o Canva
Por Kris Gaiato | Editado por Bruno Salutes | 12 de Agosto de 2021 às 09h00
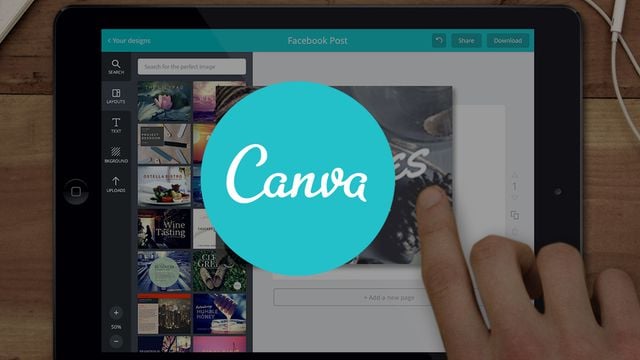
O Canva (Android l iOS l Web) é um popular editor de fotos e vídeos. Além de ser gratuito, o programa tem inúmeras ferramentas de edição e templates criativos. Entre as inúmeras possibilidades oferecidas pelo Canva, está uma curiosa função, que permite colocar emoji em fotos.
- Como deixar a foto redonda no Canva
- Como colocar um link clicável no Canva
- Como criar Stories personalizados com o Canva de forma gratuita
Bom, existem inúmeras formas de fazer isso. Aliás, com as novas opções de edição do WhatsApp Web, é possível adicionar emojis em imagens através do próprio mensageiro. Mas, se você quer melhores resultados, o editor é realmente uma ótima saída. A seguir, detalhamos o passo a passo de como colocar emoji nas fotos do Canva.
Como colocar emoji nas fotos com o Canva
Passo 1: acesse o Canva e abra uma imagem através do botão de "+", localizado no canto inferior direito da tela, ou inicie um novo projeto;
Passo 2: agora, clique no ícone de "+" posicionado no canto inferior esquerdo;
Passo 3: na barra de ferramentas inferior, explore as demais opções deslizando o dedo para a esquerda;
Passo 4: feito isso, clique em "Mais" e, em seguida, "Emoji";
Passo 5: use a barra de pesquisa para buscar um emoji específico ou selecione um entre os exibidos na sua tela;
Passo 6: o emoji será adicionado ao centro do projeto. Para ajustá-lo, dê um toque sobre ele e use as arestras para reduzir ou aumentar o seu tamanho. Ao selecionar o objeto, você também verá novas opções de edição na parte inferior da tela, inclusive ferramentas de cor, que permitem colorir o emoji da sua maneira;
Passo 7: ao clicar em uma das cores exibidas, o Canva exibirá uma janela com algumas sugestões e uma paleta através da qual é possível escolher uma cor totalmente nova;
Passo 8: deslize o dedo sobre a barra de ferramentas para encontrar outros recursos. Você pode cortar o objeto, invertê-lo, adicionar uma animação e ainda ajustar sua transparência;
Passo 9: as próximas ferramentas permitem que você altere a disposição do emoji em relação à imagem de fundo e aos outros objetos inseridos, ajuste a posição dele na tela, confira informações sobre o objeto e faça comentários nele — que são úteis caso você precise lembrar de algo ou se o documento for compartilhado;
Passo 10: por fim, você ainda pode adicionar um link clicável ao emoji e bloqueá-lo na posição escolhida. Ao final da edição, basta salvar a imagem na galeria do seu celular — ou do computador, caso esteja utilizando a versão para Web.
Pronto! Agora você sabe como colocar emojis nas fotos com o Canva!