Como transmitir um slide do PowerPoint no Teams
Por Matheus Bigogno Costa | Editado por Bruno Salutes | 16 de Setembro de 2021 às 17h10
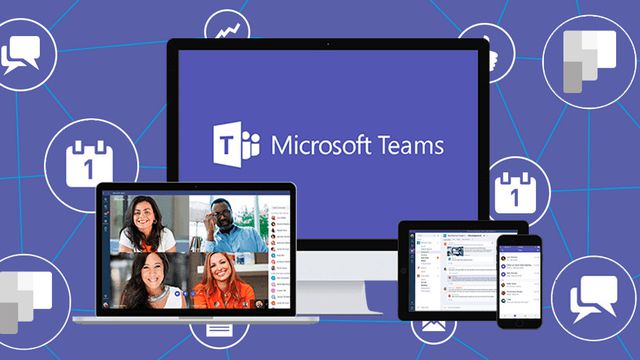

Desde 2020, muitos passaram a fazer a sua jornada de trabalho em home office. Por isso, plataformas como o Teams (Android | iOS | Windows | macOS | Web) se tornaram uma das principais maneiras das equipes se comunicarem nas empresas.
- Como ativar o modo escuro no Teams
- Como agendar uma reunião no Microsoft Teams
- Como mudar o seu nome de perfil no Microsoft Teams
Para facilitar ainda mais esse processo, a plataforma da Microsoft agora conta com uma função chamada PowerPoint Live, com a qual os usuários podem apresentar os slides dentro da própria chamada, sem a necessidade de ter que compartilhar a tela do PC.
- Como iniciar uma chamada de vídeo pelo Microsoft Teams
- Como desfocar e colocar plano de fundo no Microsoft Teams
Pois saiba que transmitir uma apresentação do PowerPoint no Teams é algo que pode ser feito de maneira rápida e prática. Confira abaixo o passo a passo!
Como transmitir um slide do PowerPoint no Teams
Passo 1: inicie uma videochamada no Teams e clique no ícone de "Seta" no canto superior direito para abrir o menu de compartilhamento.
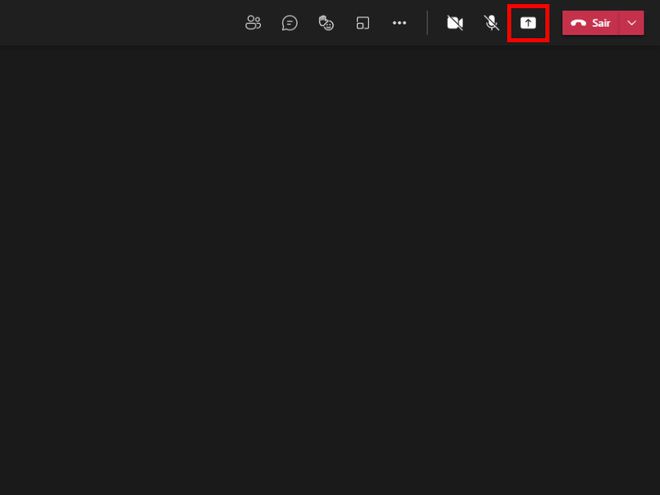
Passo 2: em seguida, clique em "Procurar no computador" ou "Navegar no OneDrive" para carregar um arquivo do PowerPoint.
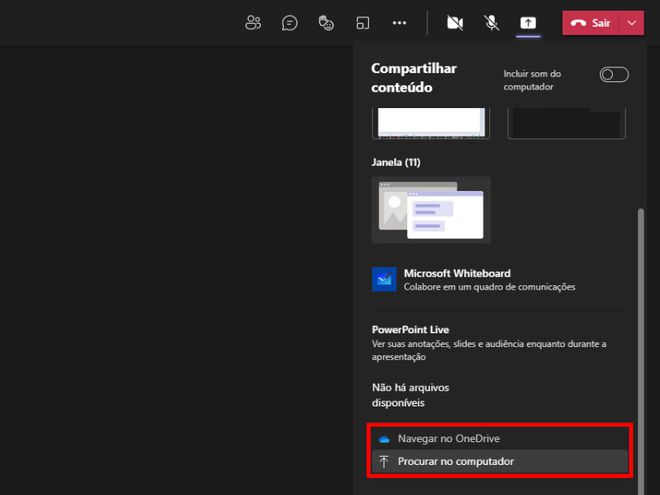
Passo 3: feito isso, você poderá apresentar os slides diretamente na plataforma. Para passá-los, utiize as setas do teclado.
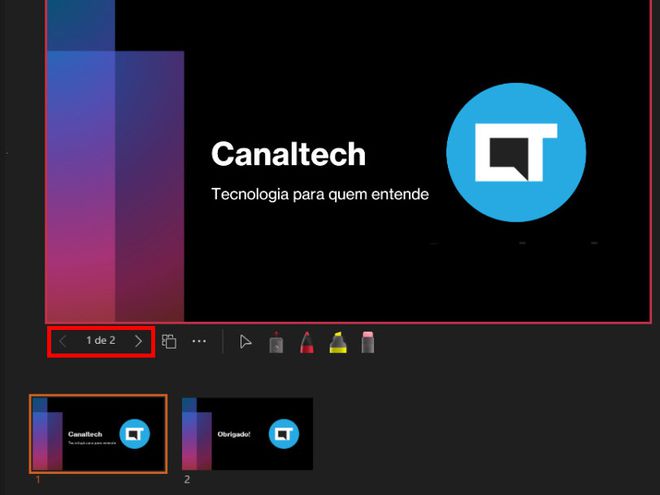
Passo 4: clicando no ícone de "Três pontos", você poderá acessar opções avançadas, como ver os slides em alto contraste ou traduzi-los.
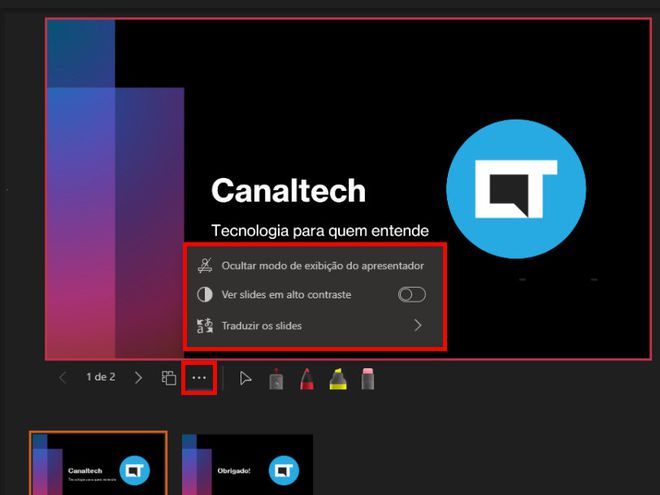
Passo 5: também é possível habilitar as opções de deixar visível para outros usuários o cursor do mouse ou fazer com que ele se comporte igual um apontador laser. Utilize um dos marcadores para fazer anotações enquanto apresenta, caso necessário.
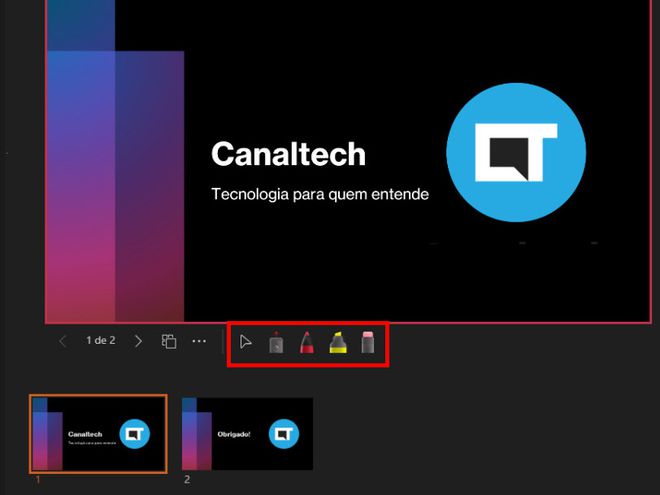
Passo 6: ao lado dos slides, ficarão as anotações que você escreveu no arquivo. Esta seção ficará disponível apenas para você, para que possa se organizar na apresentação.
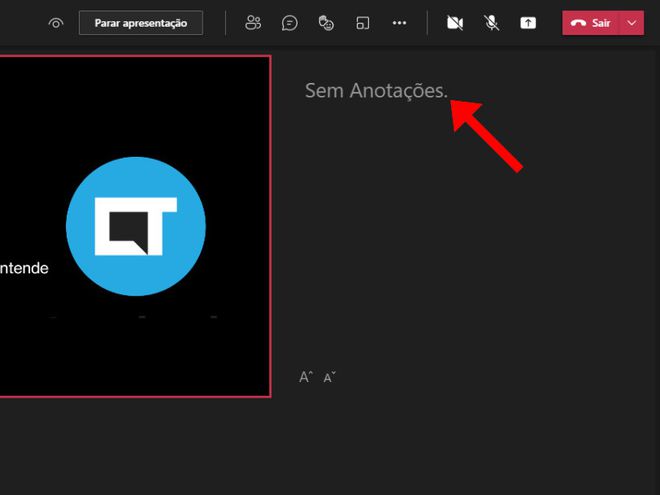
Passo 7: clicando no ícone de "Olho" no menu superior, você poderá impedir que os participantes da reunião tenham acesso a toda a apresentação.
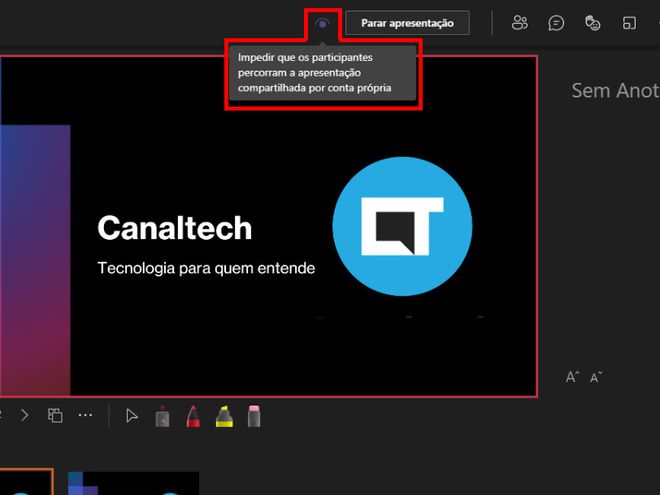
Passo 8: finalizada a apresentação, clique em "Parar apresentação" no menu superior.
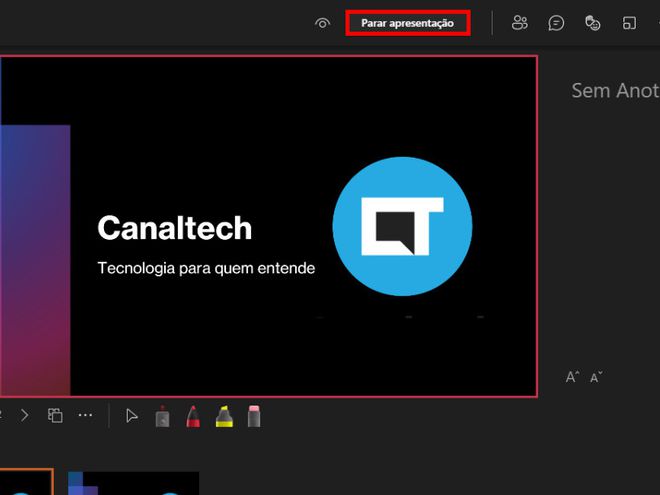
Pronto! Agora você pode transmitir suas apresentações do PowerPoint dentro das chamadas do Microsoft Teams.