Como transferir as imagens do Google Fotos para a galeria
Por Guadalupe Carniel | Editado por Bruno Salutes | 01 de Março de 2021 às 12h40
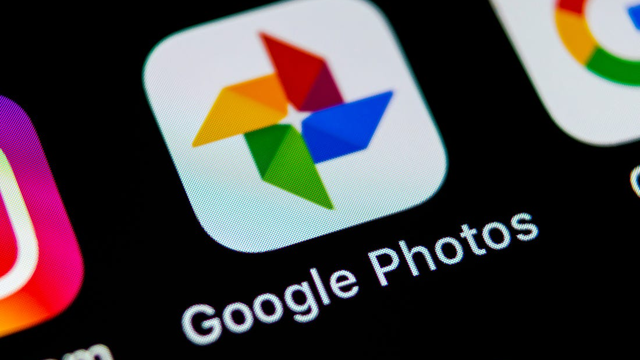
O Google Fotos é o serviço de armazenamento do Google para salvar suas fotos de forma rápida. Porém, com o aviso de que o Google limitará o espaço na plataforma gratuitamente, muitas pessoas querem saber como baixar os arquivos. Saiba que existem duas formas, uma apenas as fotos selecionadas e, outra, em que é permitido exportar todas as fotos em uma pasta zipada. Confira abaixo o passo a passo para transferir suas fotos do Google Fotos para a galeria do seu celular.
- Como recuperar fotos perdidas ou removidas do Google Fotos
- Google Fotos: como baixar todas as suas imagens de uma só vez
- Google Fotos: como acessar backups antigos
- Google Fotos: como restaurar o backup de arquivos do WhatsApp
Como passar algumas das suas imagens do Google Fotos para a galeria do celular
Passo 1: abra o Google Fotos e selecione o conteúdo que você deseja baixar, mantendo pressionada a imagem;
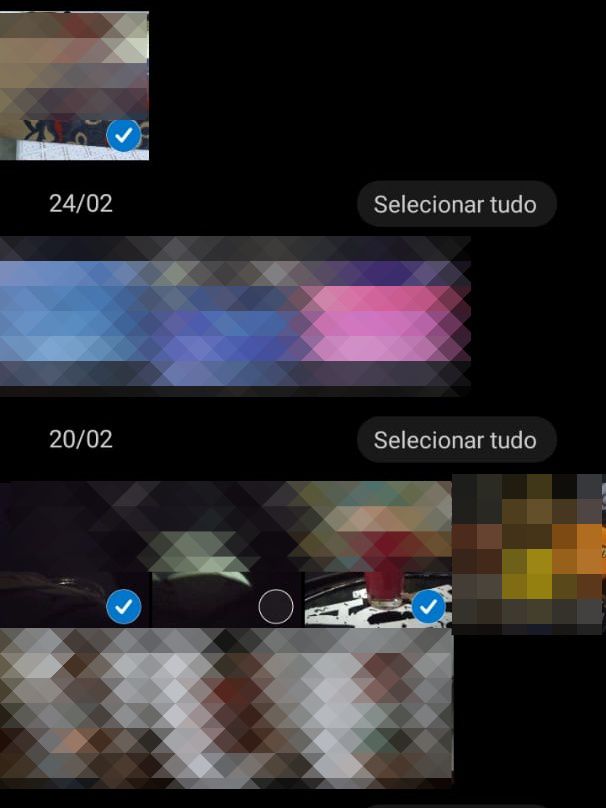
Passo 2: toque no ícone “Enviar” e escolha “Salvar no dispositivo”.
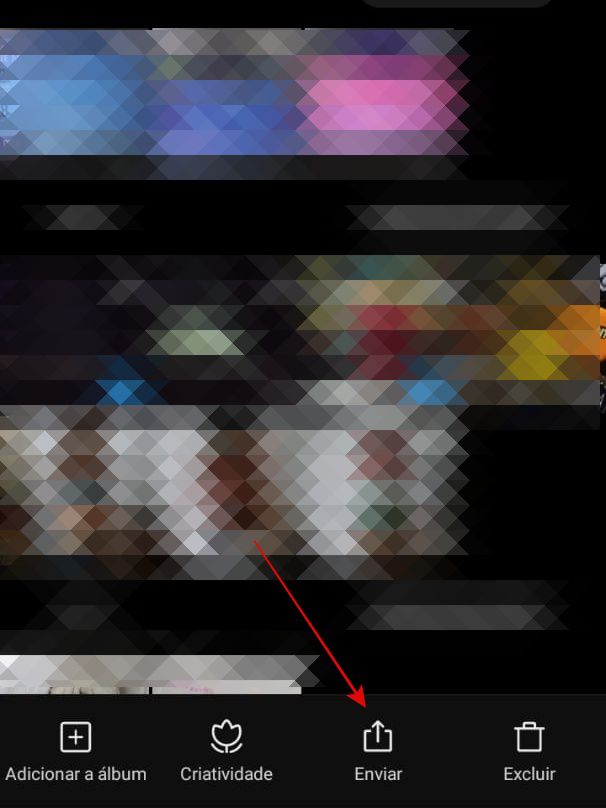
Como passar todas as suas imagens do Google Fotos para a galeria do celular
Passo 1: acesse o Google Takeout e desmarque todos os serviços do Google;
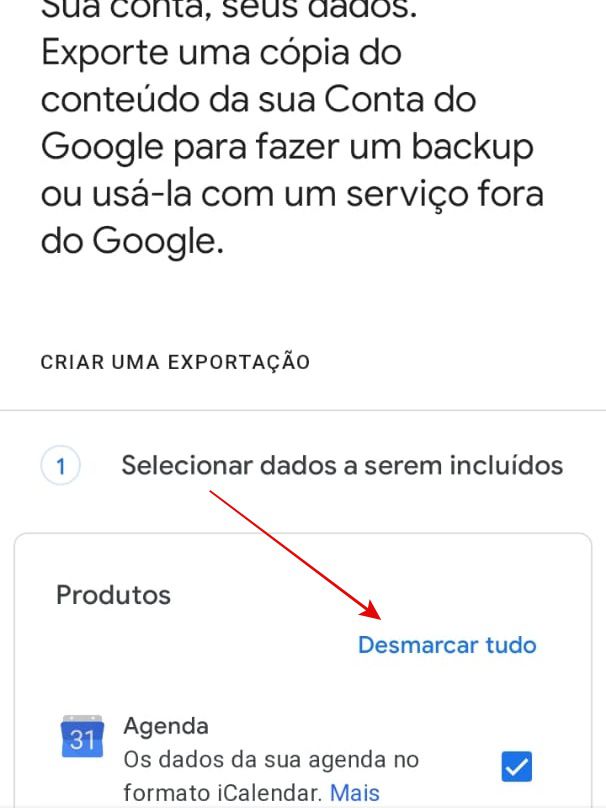
Passo 2: selecione o Google Fotos e toque "Todos os álbuns de fotos", escola quais deseja baixar e toque em "Ok"em “Próxima Etapa”;
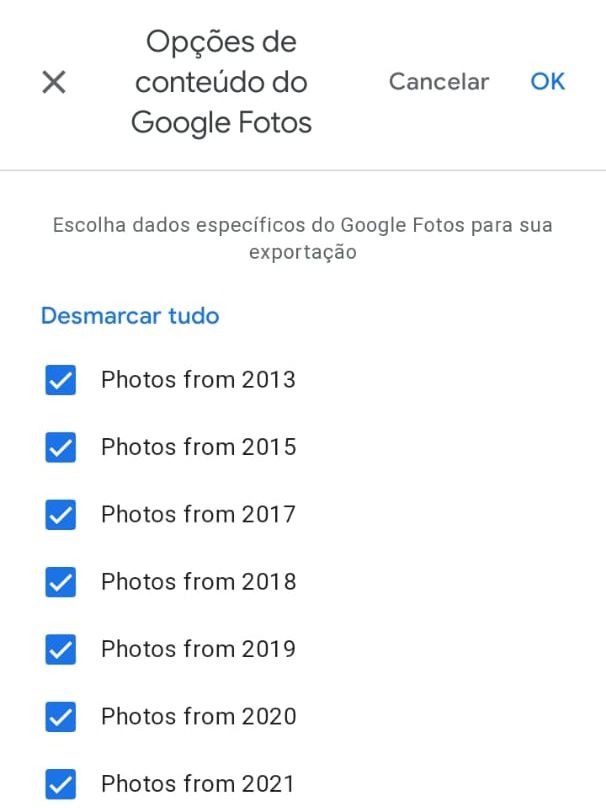
Passo 3: role e toque em "Próxima Etapa";
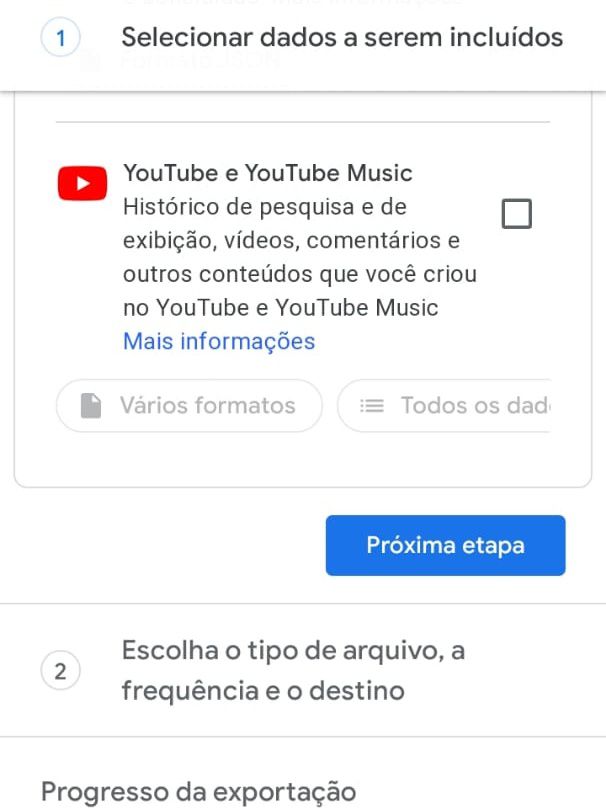
Passo 4: escolha a frequência da exportação dos arquivos e o formato do arquivo no qual deseja baixar as fotos e selecione “Criar Exportação” e o download será iniciado automaticamente para o seu celular.
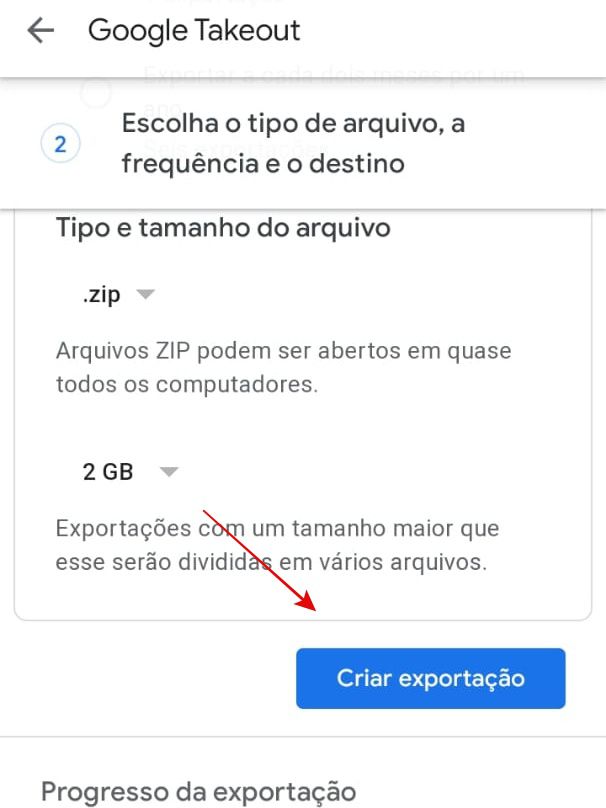
Pronto! Agora você já sabe como transferir todas as suas imagens do Google Fotos para o seu celular.