Como remover fundo de uma imagem no GIMP
Por Matheus Bigogno Costa | Editado por Bruno Salutes | 23 de Março de 2021 às 19h50


GIMP é um programa de criação e edição de imagens que está disponível para PC e pode ser uma excelente alternativa ao Photoshop, por ser gratuito. A plataforma conta com inúmeros recursos e funções, e uma delas permite que você remova o fundo de fotos ou imagens.
- Como recortar imagens no GIMP
- Como diminuir imagens no GIMP
- Como criar logo para sua marca no Photoshop
Pois saiba que este procedimento é bastante rápido, prático, e pode ser realizado com a ferramenta de seleção livre, popularmente conhecida como “Laço”. Confira abaixo o passo a passo para utilizá-la!
- 10 aplicativos para editar vídeos no IGTV e turbinar suas criações
- Como remover a marca d'água gratuitamente em vídeos do InShot
Como remover fundo de uma imagem no GIMP
Passo 1: insira no GIMP a imagem que você quer remover o fundo e selecione a “Ferramenta de seleção livre” (Laço) na aba de “Ferramentas”.
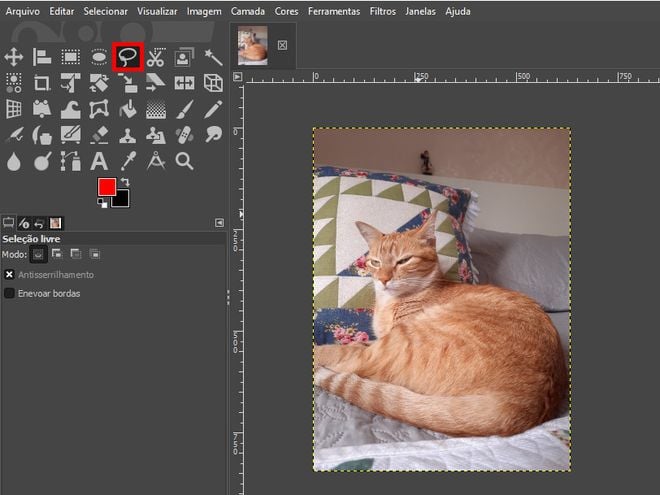
Passo 2: dê um zoom na imagem, localize uma de suas bordas e clique nela, para que um ponto criado. Em seguida, vá clicando e criando novos pontos até que você crie o contorno em cima do objeto.
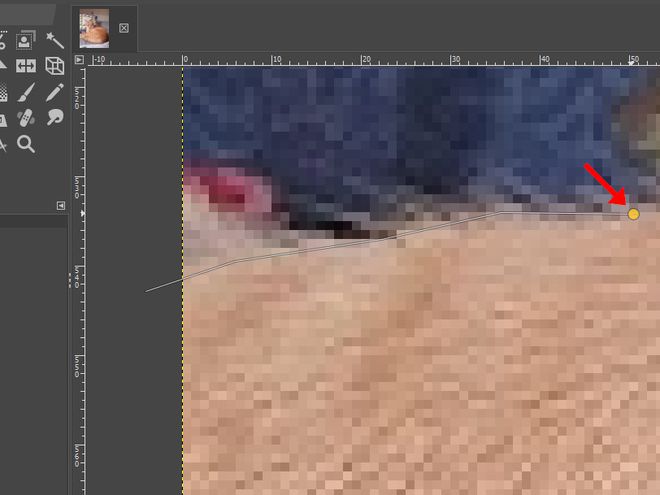
Passo 3: para finalizar o contorno, basta apenas conectar o último ponto ao primeiro, ou dar um duplo clique com o mouse, para que o GIMP junte os pontos automaticamente.
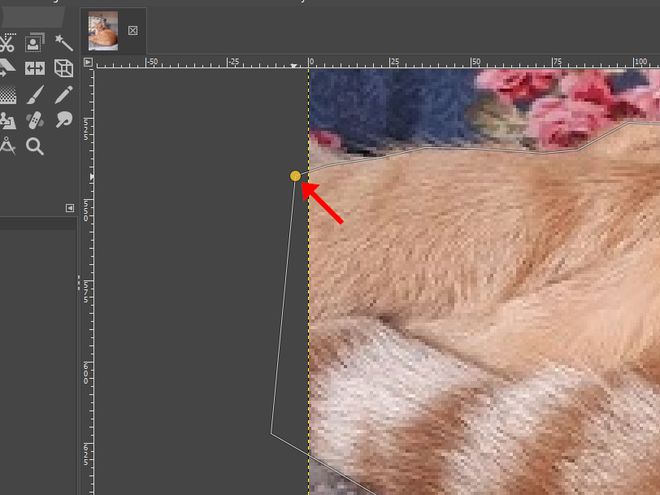
Dica: para formatos mais arredondados, utilize mais pontos para criar um contorno mais suave.
Passo 4: finalizada a seleção, é possível ajustar separadamente pontos que não estejam corretos e, então, clique em “Enter”.
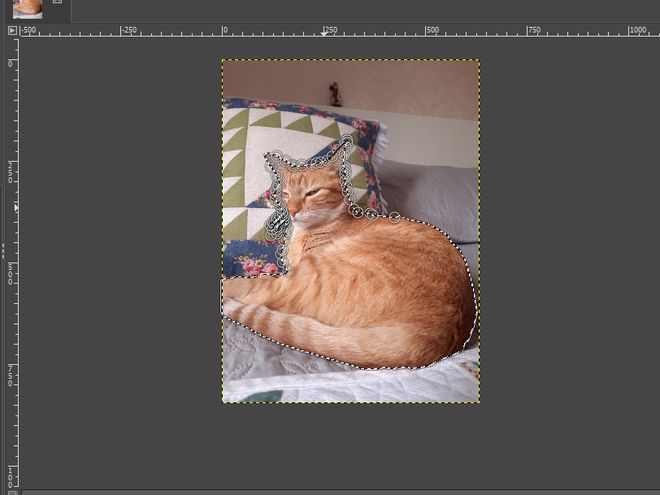
Passo 5: aperte “Ctrl + C” e “Ctrl + V” para criar uma máscara da seleção que você criou. Na aba de “Camadas”, clique no ícone verde indicado na imagem para que uma nova camada seja criada com o recorte que você fez.
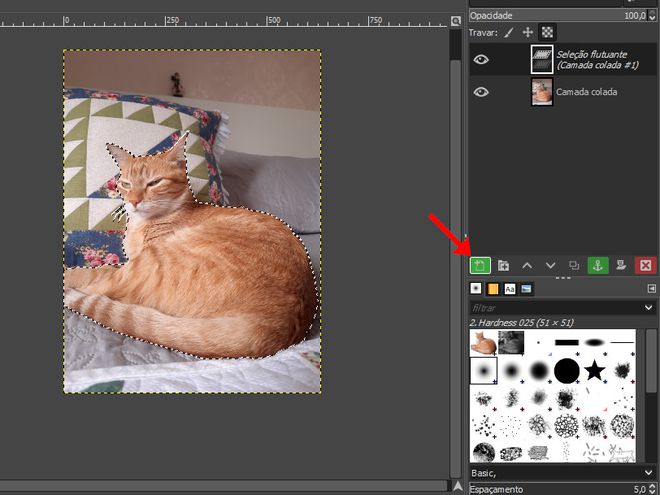
Passo 6: agora que você tem uma máscara do objeto, pode apagar ou esconder o seu fundo, deixando somente a nova camada que foi criada.
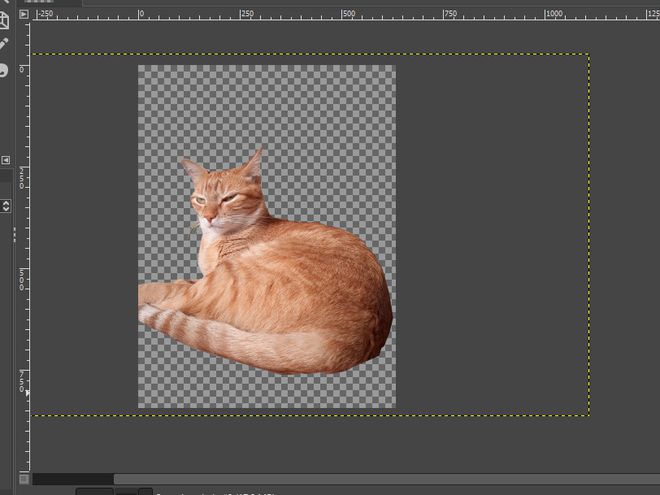
Passo 7: por fim, insira novos fundos, sombras, ajuste filtros e deixe a imagem com a sua cara!
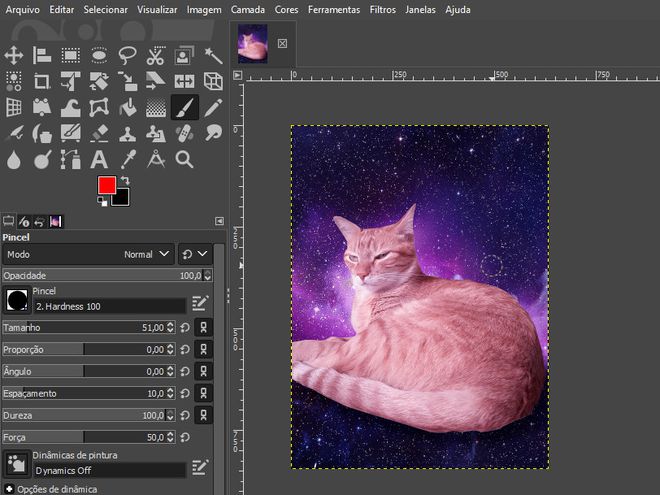
Pronto! Agora você pode remover um fundo de uma imagem ou foto no GIMP.