Como diminuir imagens no GIMP
Por Matheus Bigogno Costa | Editado por Bruno Salutes | 09 de Março de 2021 às 18h20


GIMP é um programa de criação e edição de imagens disponível para PCs que é uma excelente alternativa ao Photoshop. Além de ser uma opção gratuita, a plataforma oferece inúmeras funções e recursos como aumentar ou diminuir o tamanho de imagens.
Isso pode ser feito de duas maneiras diferentes. Uma delas permite redimensionar a imagem por completo e a segunda permite redimensionar apenas uma de suas camadas. Confira abaixo o passo a passo para aumentar ou diminuir imagens no GIMP!
- Como remover a marca d'água gratuitamente em vídeos do InShot
- 10 aplicativos para editar vídeos no IGTV e turbinar suas criações
Como diminuir imagens no GIMP
Passo 1: com o GIMP aberto, clique em “Imagem” no canto superior e, no menu aberto em seguida, clique em “Redimensionar imagem”;
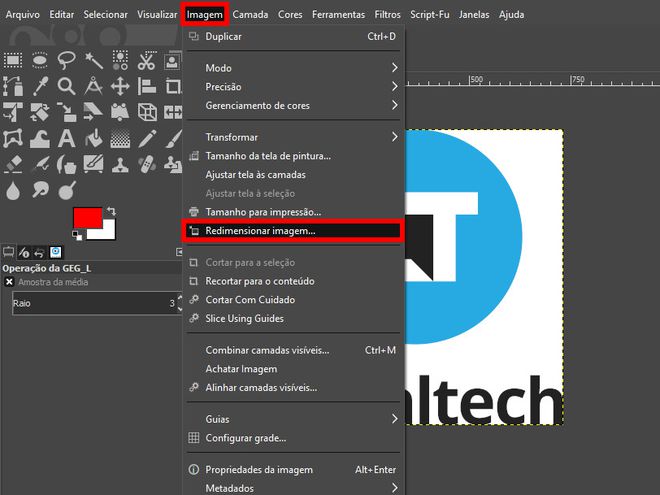
Passo 2: ajuste a nova largura, altura e, caso necessário, a resolução em X ou Y. Lembre-se que, para manter a proporção da imagem, você deve deixar o ícone de “Corrente” fechado ou, caso contrário, deixe-o aberto. Feito isso, clique em "Redimensionar".
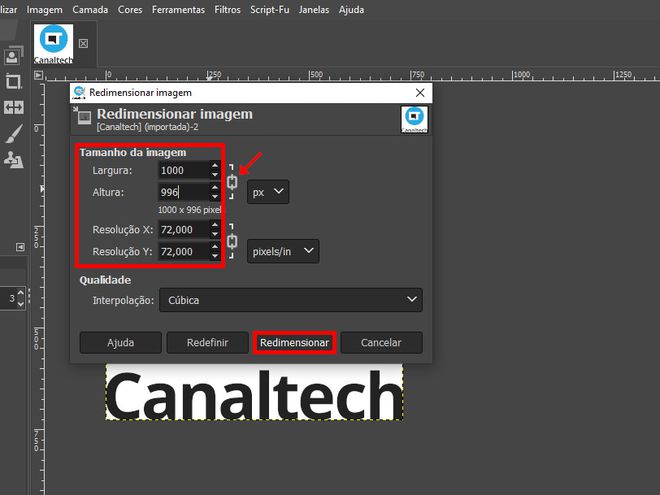
Dica: por padrão, o ajuste é feito em pixels, mas você pode alterar a métrica para qualquer outra unidade de medida.
Como aumentar ou diminuir uma camada no GIMP
Passo 1: com o GIMP aberto, localize aba de “Camadas” e selecione a camada que você quer redimensionar;
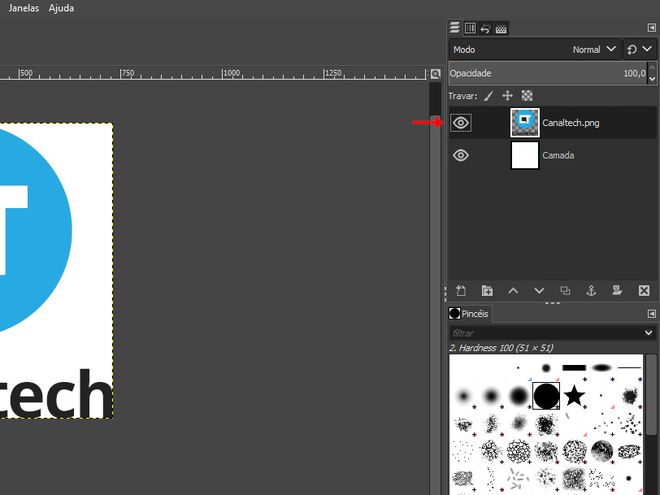
Passo 2: em seguida, na aba de “Ferramentas”, selecione a opção “Ferramenta de Redimensionar” ou aperte o atalho “Shift + S”;
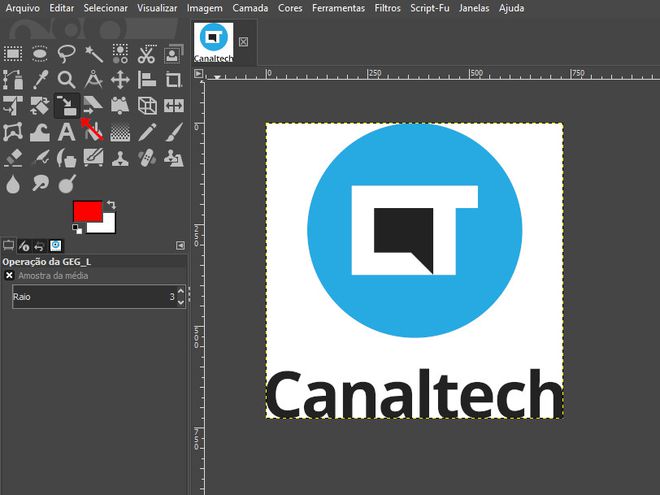
Passo 3: ajuste manualmente o tamanho da camada através das bordas para o tamanho que for mais conveniente. Caso queira manter a proporção da imagem, lembre-se de fechar o ícone de “Corrente” indicado na imagem clicando nele;
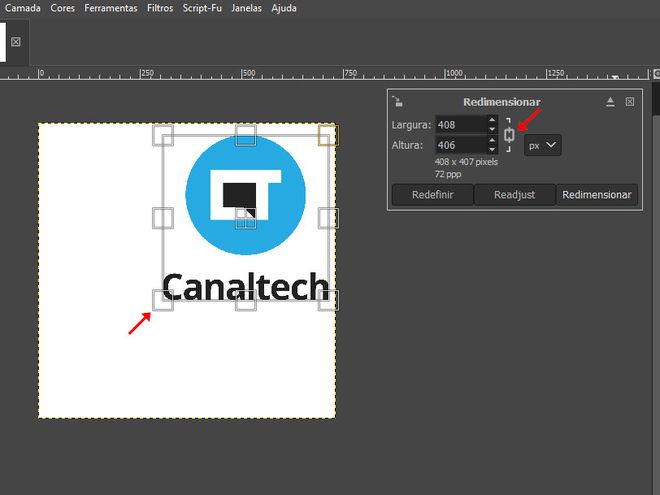
Passo 4: finalizadas as alterações, clique em “Redimensionar” para aplicá-las. Caso queira refazê-las, clique em “Redefinir”.
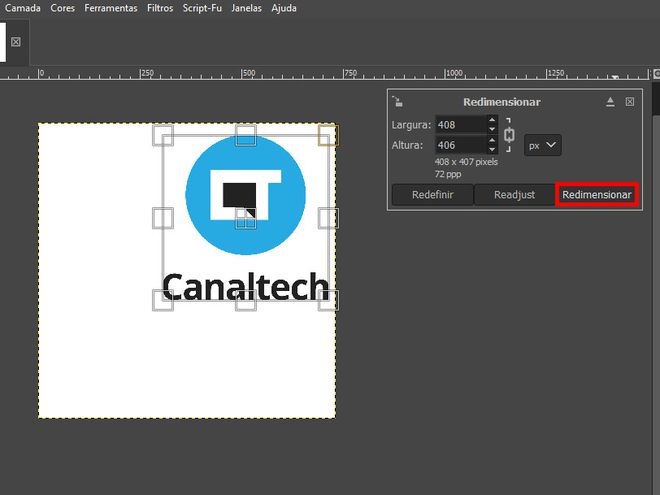
Pronto! Agora você pode aumentar ou diminuir imagens ou camadas no GIMP.