Como desfocar e colocar plano de fundo no Microsoft Teams
Por Matheus Bigogno Costa | Editado por Bruno Salutes | 29 de Março de 2021 às 17h00
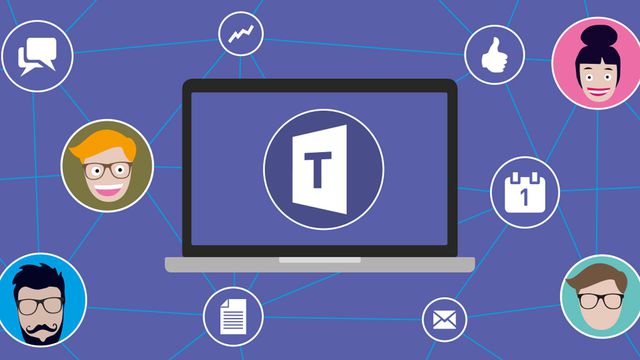

Com o aumento da jornada de home office, o Microsoft Teams (Android | iOS | Windows | macOS | Web) acabou se tornando uma das principais ferramentas para comunicação entre equipes. Com ela, é possível estruturar times, canais de comunicação e até fazer reuniões por videoconferência.
Caso você queira utilizar um fundo mais interessante na sua videochamada ou esconder alguns detalhes da sua casa, saiba que a plataforma da Microsoft conta com este recurso e ativá-lo é bastante rápido e prático. Confira abaixo o passo a passo!
- Como desfocar seu plano de fundo no Google Meet
- Como iniciar uma chamada de vídeo pelo Microsoft Teams
Como desfocar e colocar plano de fundo no Microsoft Teams
Passo 1: abra o Microsoft Teams através do seu PC e clique no ícone de “Câmera” para iniciar uma reunião.
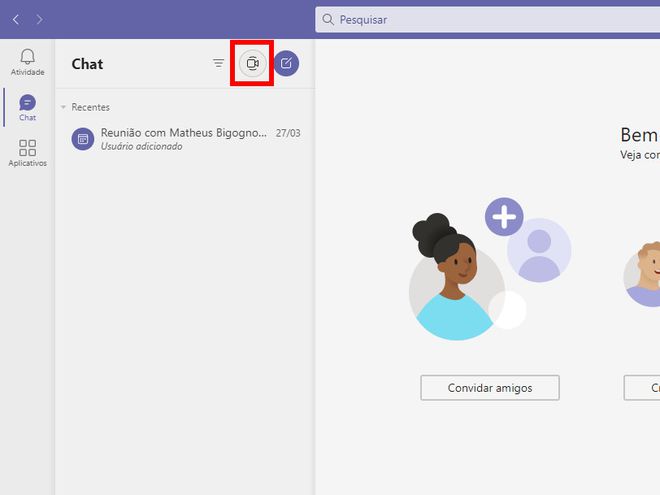
Passo 2: dê um nome para sua videoconferência e clique em “Iniciar reunião”.
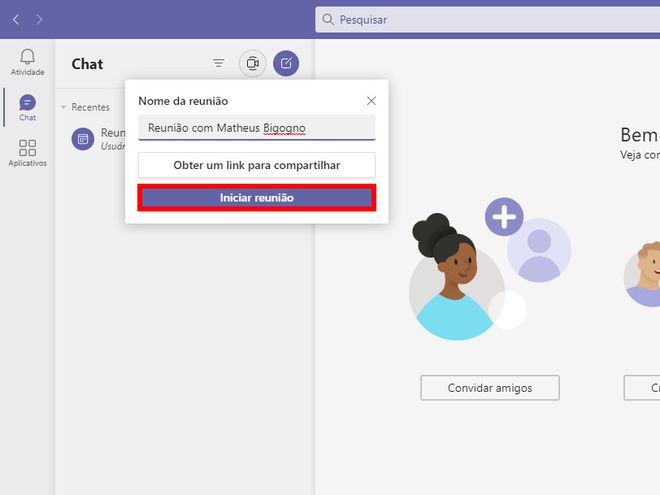
Passo 3: habilite a câmera e clique no ícone indicado na imagem para acessar as opções de alteração do fundo.
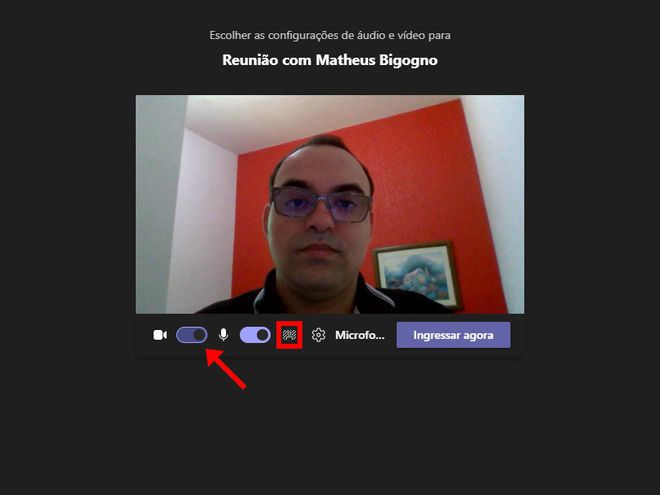
Caso você já esteja em uma videoconferência, clique no ícone de “Três pontos” no canto superior e, no menu exibido em seguida, selecione o item “Aplicar efeitos de tela de fundo”.
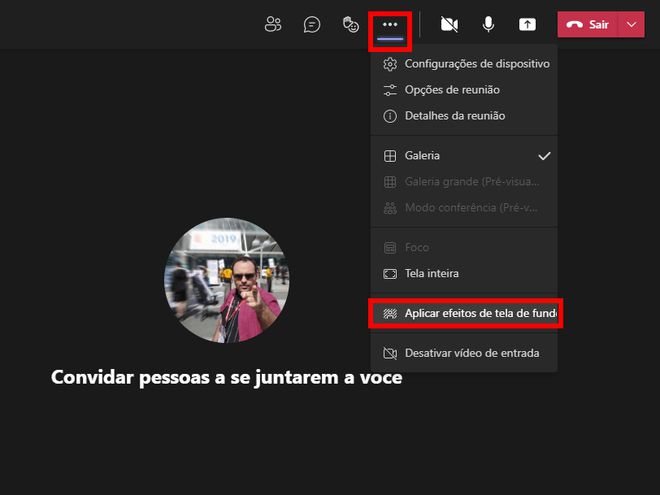
Passo 4: para desfocar o fundo, basta apenas selecionar a opção “Desfoque” no menu lateral direito.
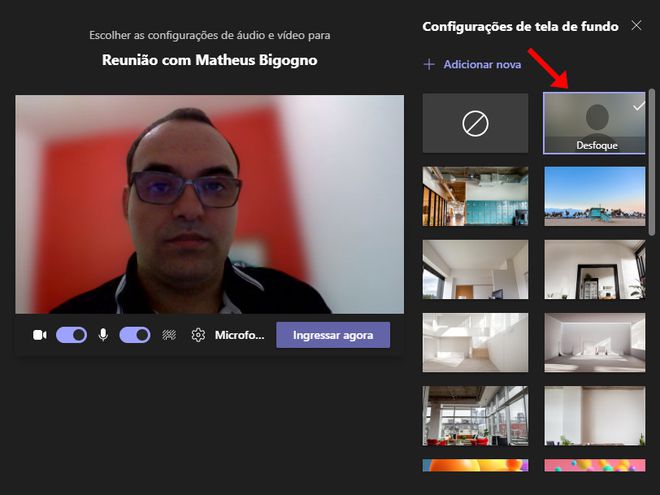
Passo 5: caso queira, você pode escolher outro fundo disponibilizado pelo Microsoft Teams.
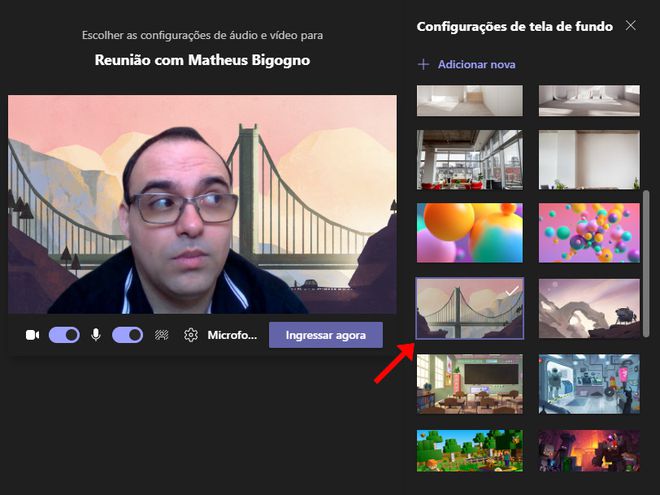
Passo 6: insira fundos personalizados clicando em "Adicionar nova" e deixe a sua videoconferência ainda mais com a sua cara. Para remover o fundo atual, basta apenas clicar no ícone de "Bloqueio" no início da lista.
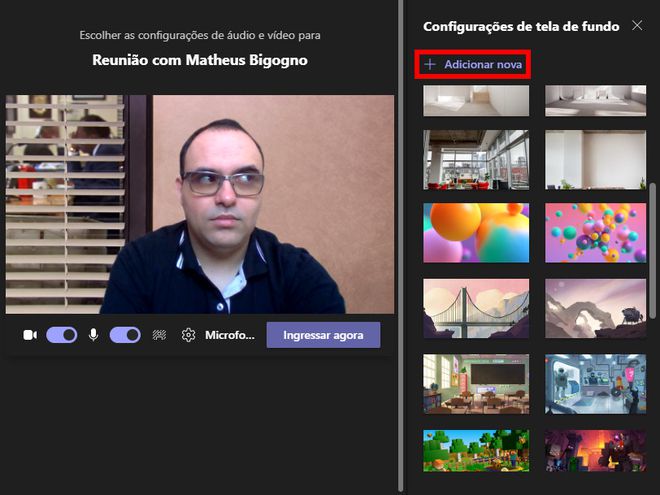
Pronto! Agora você pode desfocar ou inserir um outro plano de fundo no Microsoft Teams.
Fonte: Microsoft