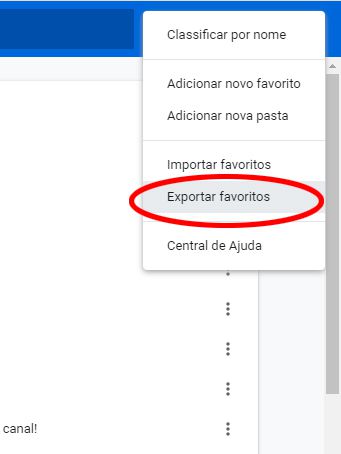Economize: canal oficial do CT Ofertas no WhatsApp Entrar
Google Chrome: como importar e exportar favoritos no PC
Por André Lourenti Magalhães | Editado por Bruno Salutes | 15 de Maio de 2020 às 16h00

Continua após a publicidade
O Google Chrome permite exportar e importar os sites favoritos para outros navegadores e computadores. A função funciona de duas maneiras: gerando um arquivo HTML, que pode ser baixado nos navegadores, ou importando as configurações de outros programas no mesmo computador.
- Você sabia que o Google tem um gerenciador de senhas? Veja como utilizá-lo
- Conheça a extensão do Google Tradutor para o Chrome
- Como ativar o modo escuro em qualquer site usando o Chrome pelo computador
O processo para importar e exportar é simples. Em poucas etapas, já é possível acessar favoritos de outros locais pelo Chrome. Confira o passo-a-passo!
Google Chrome: como importar favoritos de outro navegador
- Clique no ícone de três pontos no canto superior direito para abrir o menu de opções;
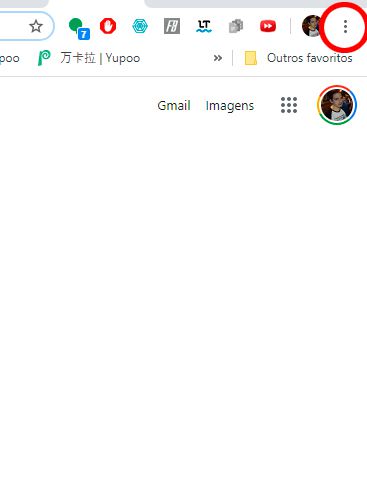
- Selecione "Favoritos" e em seguida vá para "Importar favoritos e configurações";
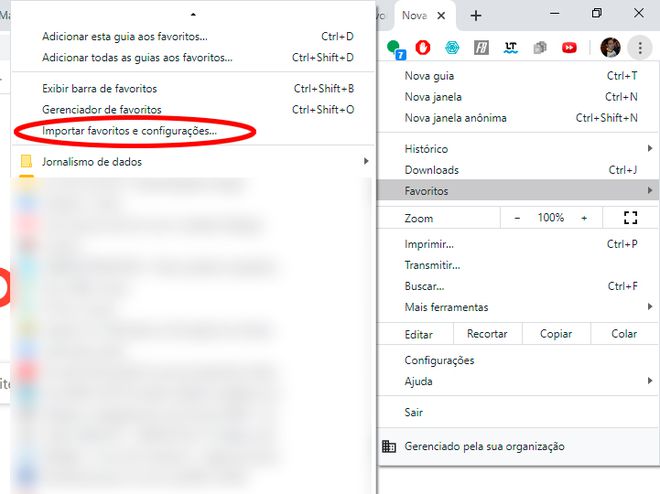
Continua após a publicidade
- O Chrome mostrará quais são os navegadores encontrados e oferecerá a opção de quais arquivos importar, incluindo senhas e histórico. Selecione o que precise e clique em "Importar";
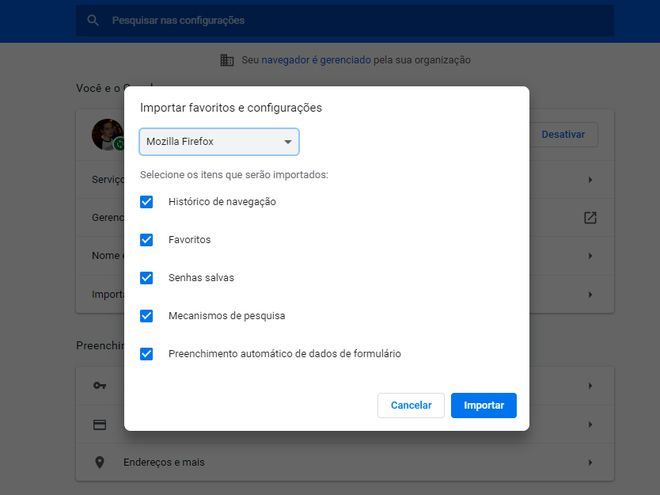
- Caso tenha escolhido a opção "Arquivo HTML com favoritos", clique em "Escolher Arquivo" para transferir o documento localizado em seu computador.
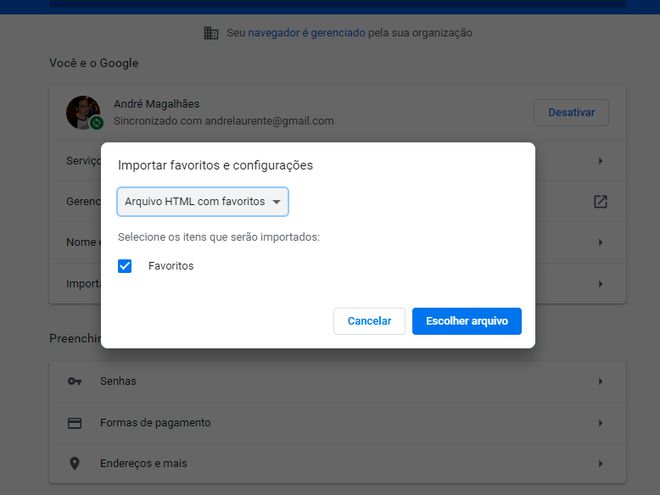
Continua após a publicidade
Google Chrome: como exportar favoritos
- Clique no ícone de três pontos no canto superior direito para abrir o menu de opções;
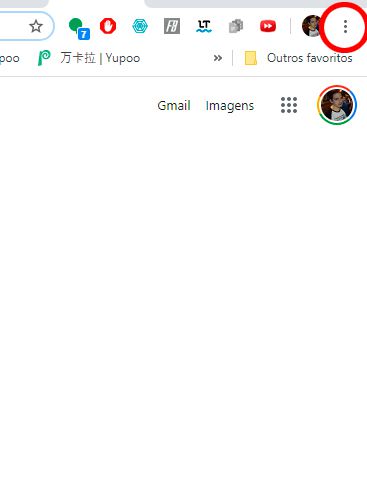
- Selecione "Favoritos" e em seguida clique em "Gerenciador de favoritos";
Continua após a publicidade
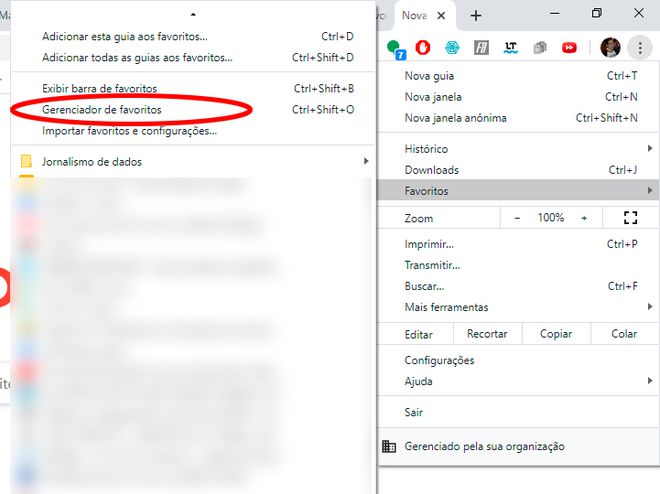
- No gerenciador, clique no ícone localizado no canto superior direito;
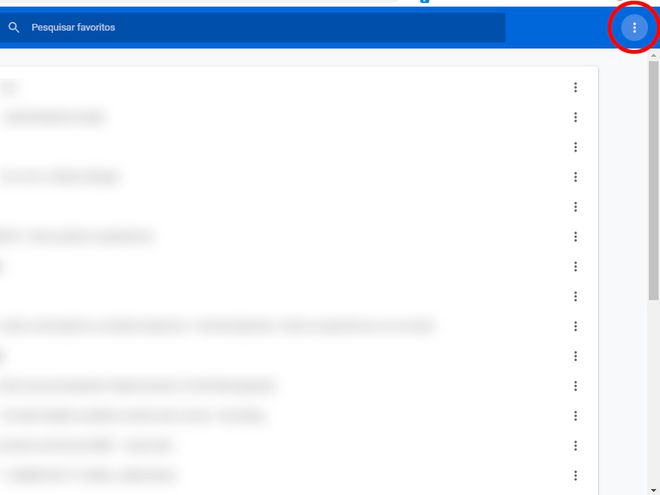
- Clique na opção "Exportar Favoritos". O arquivo HTML gerado poderá ser salvo no computador.
Continua após a publicidade