Como usar a função de captura de tela do Chrome no celular
Por André Lourenti Magalhães | Editado por Bruno Salutes | 04 de Junho de 2021 às 13h40
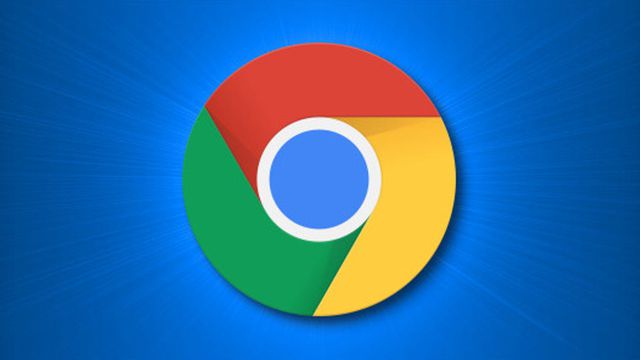
A versão do Google Chrome para Android recebeu um recurso próprio de captura de tela. A opção é encontrada entre as opções de compartilhamento e permite salvar toda a parte visível da página exibida no navegador.
- Como traduzir uma página no Google Chrome pelo celular
- Como configurar a página inicial do Google Chrome
- 8 funções poucos conhecidas do Google Chrome para celular
Após realizar a captura, o Chrome disponibiliza ferramentas para cortar a imagem ou adicionar textos e desenhos. O resultado pode ser compartilhado externamente em outros aplicativos ou salvo na galeria do seu smartphone. Confira, a seguir, como utilizar essa função!
Google Chrome: como usar a função de captura de tela no celular
Passo 1: abra uma página no Chrome (Android) e toque no ícone de três pontos, localizado no canto superior direito da tela;
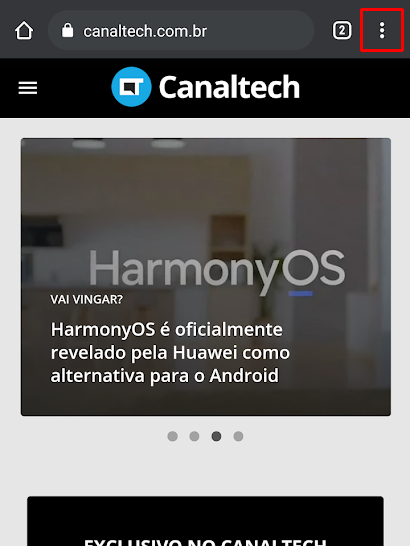
Passo 2: em seguida, toque em "Compartilhar";
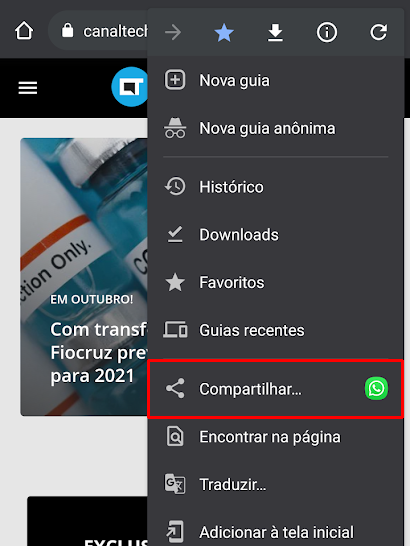
Passo 3: na tela de compartilhamento, selecione "Captura de tela";
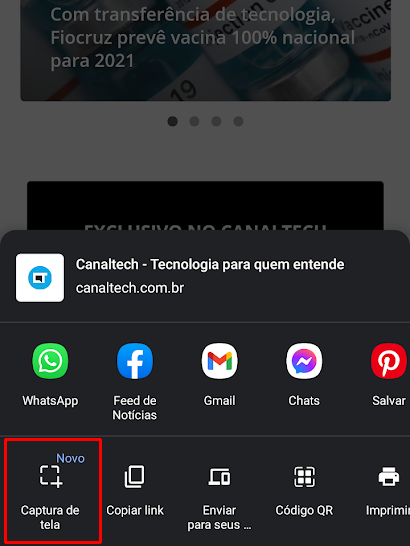
Passo 4: em seguida, você poderá editar a sua captura. O Chrome oferece ferramentas para cortar, escrever ou desenhar sobre a imagem. Pressione "próximo" para avançar ou utilize os recursos de edição;
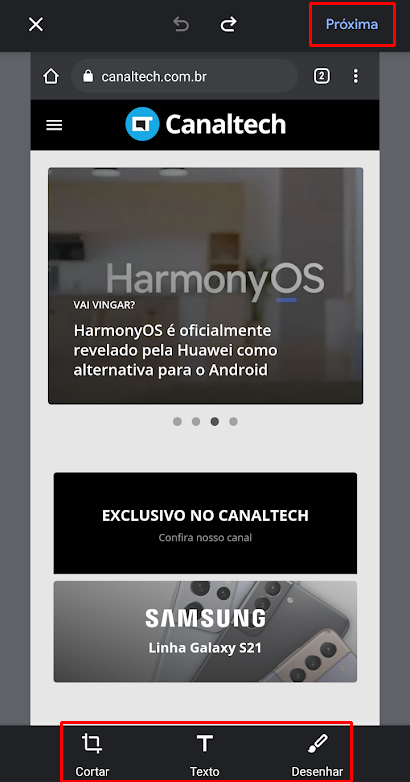
Passo 5: com a ferramenta "Texto", digite na caixa destacada e escolha a cor da fonte. Selecione e arraste para a diagonal para redimensionar as palavras;
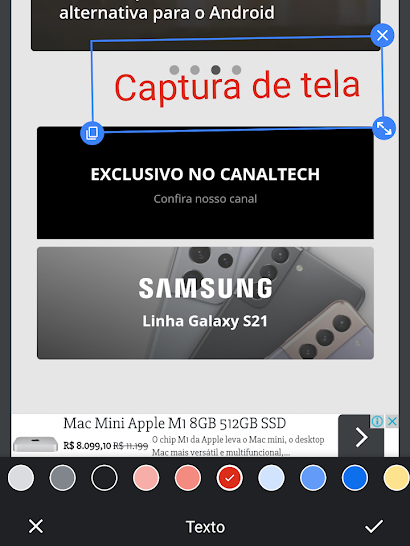
Passo 6: na opção de desenhar, é possível escolher entre diferentes cores e espessuras para fazer anotações e marcas na imagem;
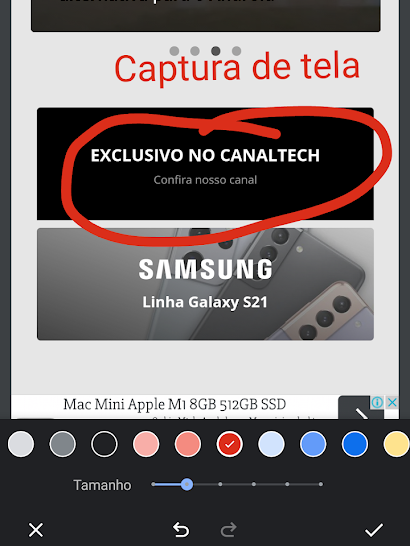
Passo 7: por fim, use a caixa para cortar a imagem. Ao terminar todas as alterações, toque em "Próximo";
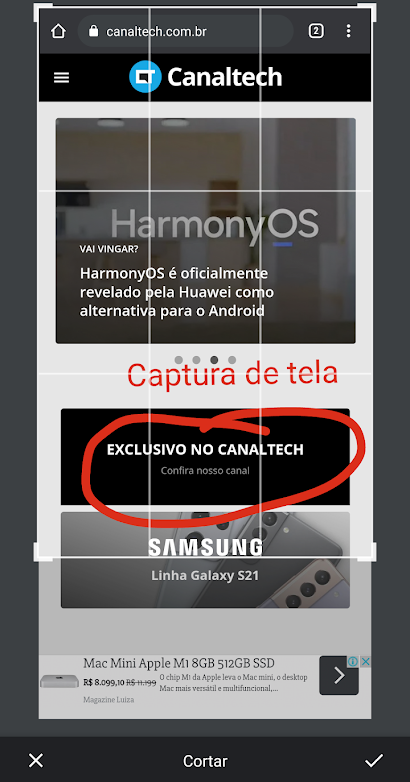
Passo 8: na janela exibida, escolha entre compartilhar externamente ou salvar a captura em seu celular.
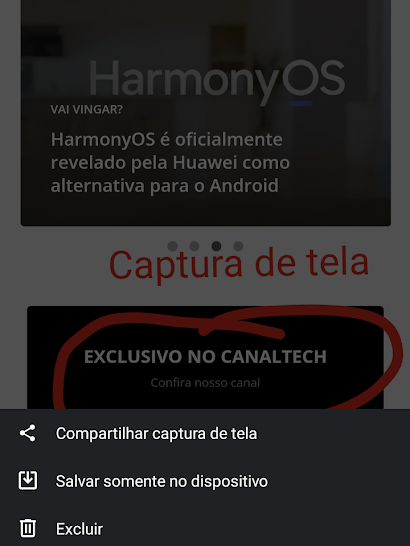
Pronto! Seguindo esses passos, você poderá utilizar todos os recursos da nova função de captura do Chrome.
Fonte: 9to5Google