Como instalar um site como aplicativo no PC pelo Microsoft Edge
Por Matheus Bigogno Costa | Editado por Bruno Salutes | 28 de Maio de 2021 às 18h40

O Microsoft Edge (Android | iOS | macOS | Windows) foi lançado originalmente em 2015 mas, em 2020, foi totalmente reformulado e lançado para novas plataformas. Além disso, o navegador ganhou novas funções, como a possibilidade de instalar um site como aplicativo no PC.
- Como instalar aplicativos no Microsoft Edge
- Como usar o recurso Coleções no Microsoft Edge
- Aprenda a configurar sua página inicial no Microsoft Edge
Também conhecidas como PWAs (Progressive Web Apps), estas aplicações utilizam como base o navegador, mas se comportam como se fossem programas à parte, e podem até mesmo ser encontrados no menu “Iniciar” ou fixados na Barra de Tarefas do Windows 10.
- 4 motivos para você usar o Microsoft Edge como navegador principal
- Microsoft Edge: confira 4 dicas incríveis para explorar o novo navegador
Se você utiliza muito um site e quer instalá-lo para facilitar seu acesso a ele, saiba que este procedimento pode ser feito de maneira rápida e prática, confira abaixo o passo a passo!
Como instalar um site como aplicativo no PC pelo Microsoft Edge
Passo 1: acesse o site que você quer instalar como aplicativo no Microsoft Edge, clique no ícone de “Três pontos” no canto superior direito, acesse a opção “Apps” e clique em “Instalar este site como aplicativo”.
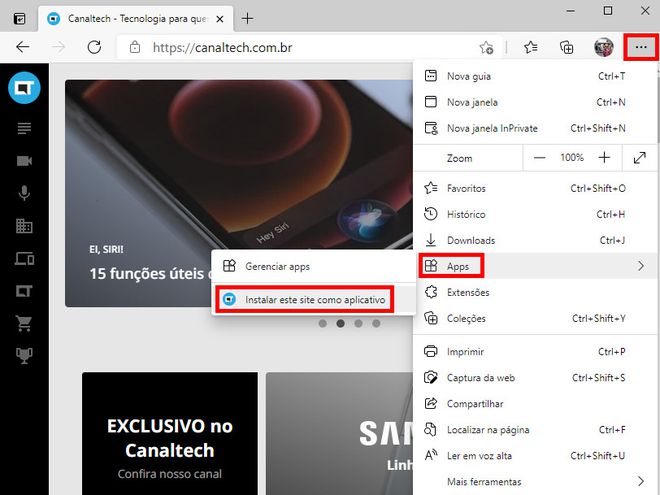
Passo 2: na pop-up exibida em seguida, escolha um nome para o app e clique em “Instalar”.
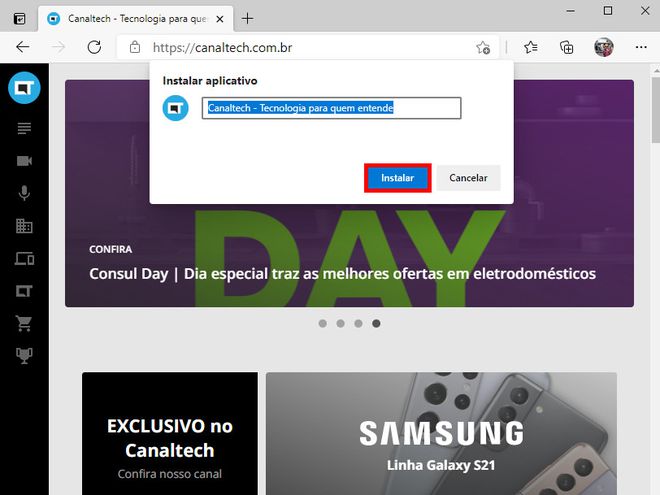
Passo 3: feito isso, o app será instalado e será aberto em uma aplicação diferente do navegador.
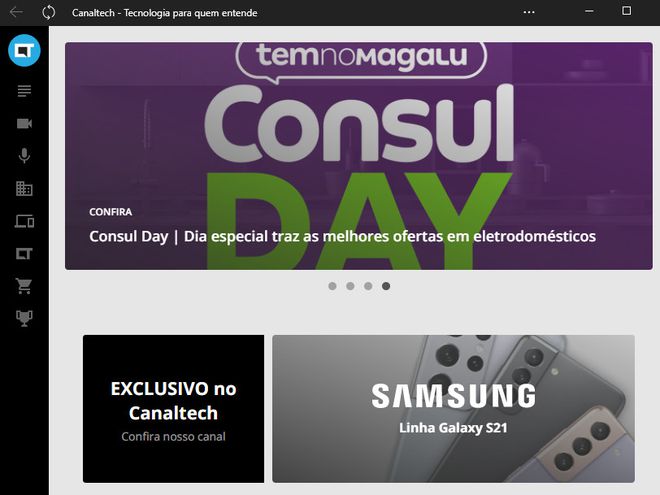
Passo 4: você poderá localizar o app instalado no menu iniciar e até mesmo fixá-lo na Barra de Tarefas do Windows 10.
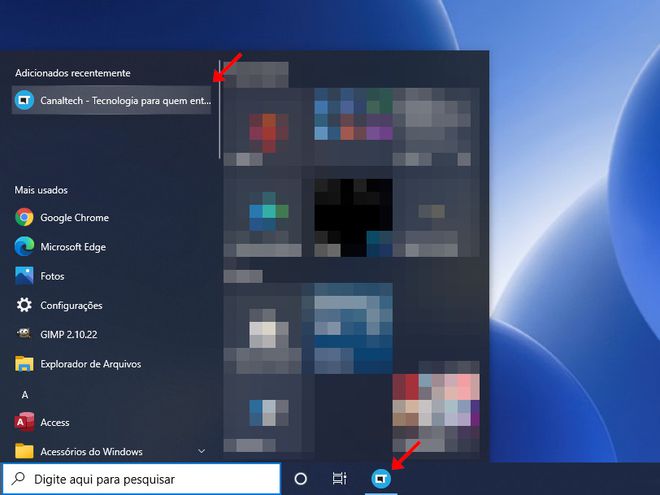
Passo 5: para desinstalá-lo, clique no ícone de “Três pontos” no canto superior e, no menu aberto, selecione a opção “Desinstalar site”.
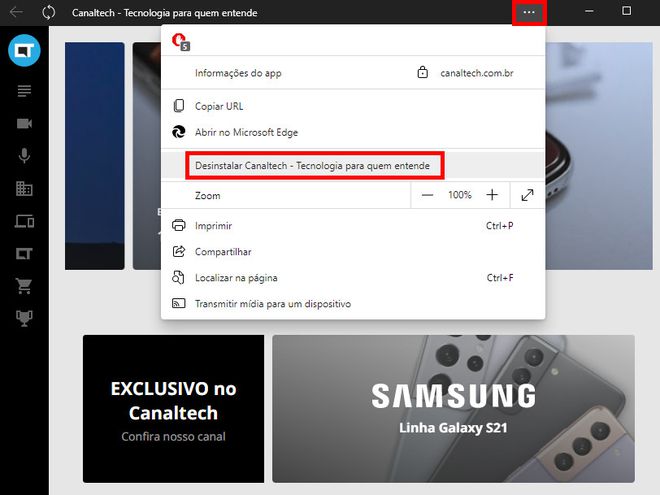
Passo 6: na pop-up exibida em seguida, clique em “Remover” para finalizar a desinstalação.
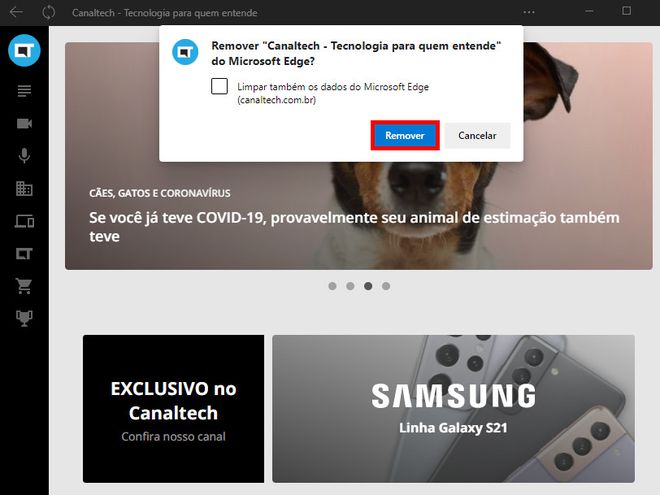
Passo 7: para gerenciar todos os sites instalados como app, abra o Microsoft Edge, clique no ícone de "Três pontos", acesse a opção "Apps" e clique em "Gerenciar apps".
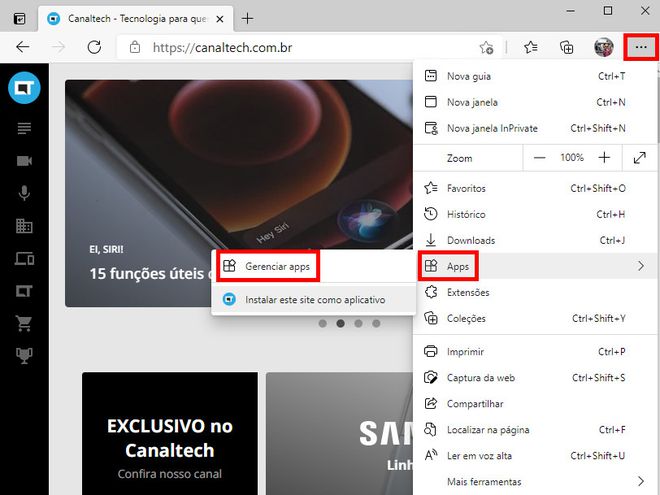
Passo 8: na aba seguinte, você poderá visualizar ou desinstalar os sites clicando no ícone "X".
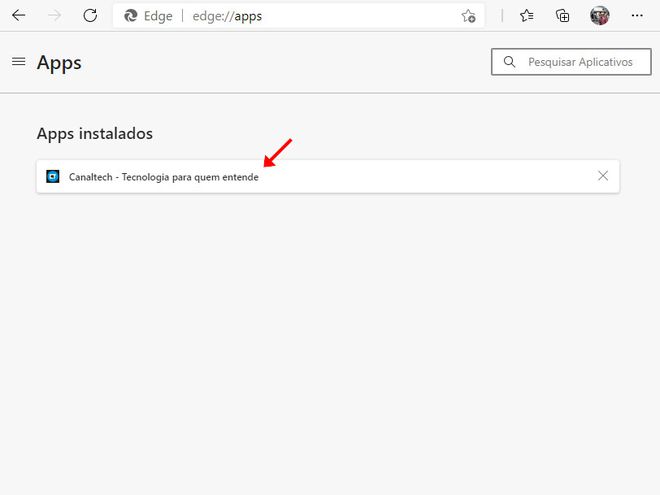
Pronto! Agora você pode instalar um site como aplicativo no PC através do Microsoft Edge.
Fonte: Microsoft