Infinite scroll | Como usar o Google Docs sem páginas
Por André Lourenti Magalhães | Editado por Douglas Ciriaco | 11 de Abril de 2023 às 08h50
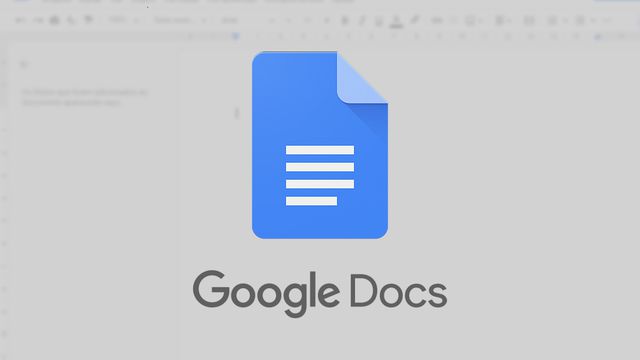
É possível deixar um documento no Google Docs sem páginas com a função de rolagem infinita. O modo pode ser ativado na versão para navegadores ou no aplicativo do editor de texto para celulares.
- Como criar uma lista de tarefas colaborativa no Google Docs
- Como comparar textos com versões diferentes no Google Docs
Por padrão, os documentos de texto são criados com quebras de página, em modelo direcionado para impressão. Caso você não trabalhe com arquivos para essa finalidade, pode remover a separação e usar o modo de rolagem infinita.
Esse recurso também é útil para inserir imagens ou planilhas muito grandes ao documento, que poderiam atrapalhar a formatação em páginas. Também vale a pena combinar outras funções do Docs para obter um resultado similar ao Notion, transformando o editor do Google num grande quadro branco personalizável com tarefas, arquivos de mídia, links e outras opções.
Como usar o Docs sem páginas no PC
- Abra um documento no editor;
- No menu, clique em “Arquivo”;
- Depois, selecione “Configurações da página”;
/i721892.jpeg)
Acesse as configurações do arquivo (Imagem: Captura de tela/André Magalhães/Canaltech) - Alterne para o modo “Sem páginas” e clique em “Ok”.
/i721888.jpeg)
Ative a configuração de rolagem infinita no Docs (Imagem: Captura de tela/André Magalhães/Canaltech)
Também é possível escolher essa visualização como padrão para o Docs e mudar a cor do plano de fundo.
Como deixar o Docs sem páginas no celular
- Abra qualquer arquivo no aplicativo Documentos Google;
- Toque no ícone de três pontos, no canto superior direito da tela;
- Selecione “Configurações de página”;
- Ative a opção “Sem páginas” e, se quiser, escolha uma cor para o plano de fundo.
/i721890.jpeg)
É importante lembrar que a mudança também remove todas as outras formatações vinculadas, como a numeração das folhas e as margens de texto. Ao fazer o download do arquivo para Word ou prepará-lo para impressão, a versão exportada contará com a quebra de páginas.