Como usar o modo de pesquisa anônima no celular
Por André Lourenti Magalhães | Editado por Bruno Salutes | 08 de Agosto de 2021 às 22h00
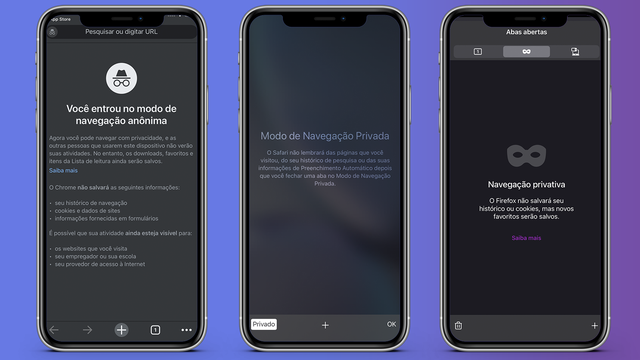
A navegação anônima em navegadores marca presença nas versões para computadores e celulares. Com o modo ativado, o aplicativo não salva histórico de navegação e informações preenchidas em formulários de acesso, removendo todos esses registros após fechar a aba. Portanto, é uma medida muito utilizada para quem quer navegar sem deixar muitos rastros.
- Como usar o modo anônimo nos principais navegadores
- Saiba como ativar a navegação anônima no Google Maps
- Como excluir suas pesquisas dos últimos 15 minutos no Google
A maioria dos navegadores para Android e iOS oferecem o modo de navegação privada. Além disso, o app do Google também disponibiliza uma opção para realizar a pesquisa anônima, sem salvar o histórico. Nas versões para Android, é comum que a captura de tela seja bloqueada durante o uso desse modo. Veja, a seguir, como ativar a pesquisa anônima no Firefox, Google, Google Chrome e Safari.
Como usar o modo de pesquisa anônima no celular
No Firefox (Android | iOS)
Passo 1: abra o Firefox no seu celular e toque no ícone com as abas abertas;
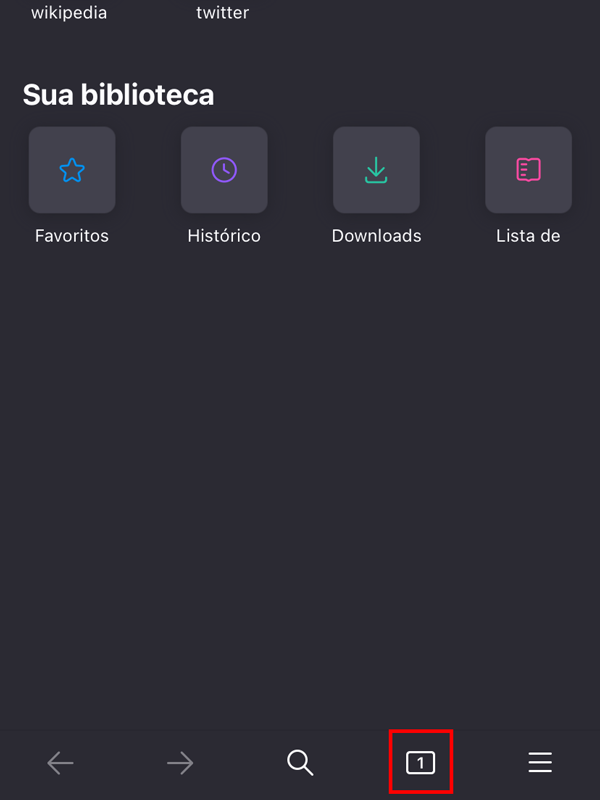
Passo 2: na parte superior da tela, selecione a aba representada por uma máscara para abrir uma guia anônima;
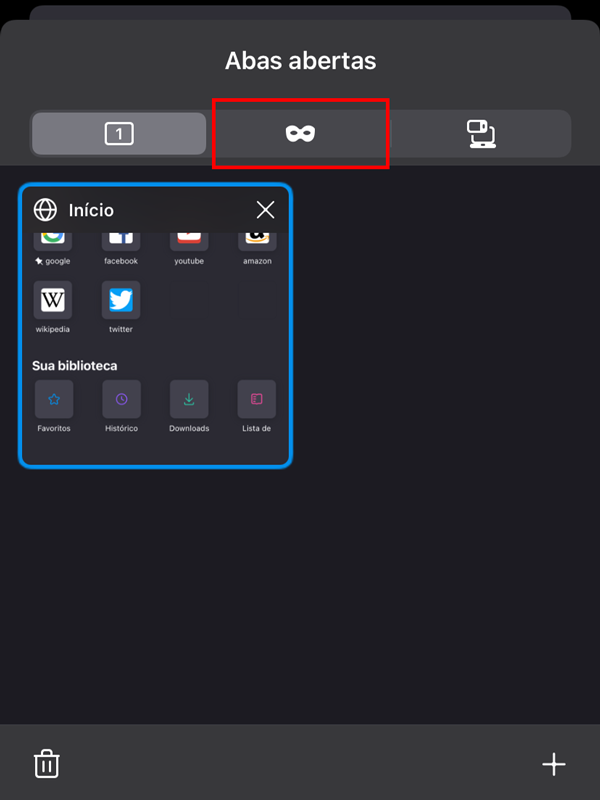
Passo 3: no modo de navegação privativa, toque no ícone de "+" para pesquisar de forma anônima.
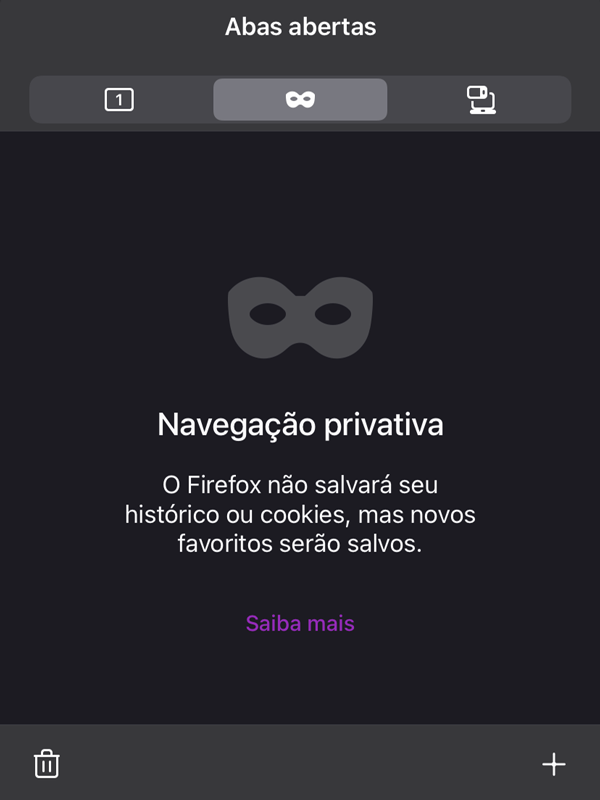
No Google (Android | iOS)
Passo 1: abra o app do Google e toque no ícone com a foto do perfil, localizado no canto superior direito da tela;
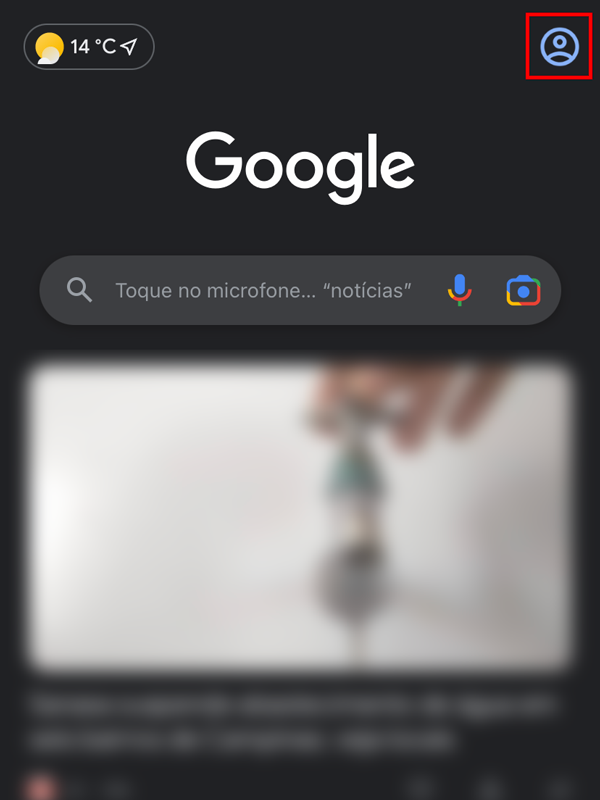
Passo 2: em seguida, toque em "Ativar navegação anônima";
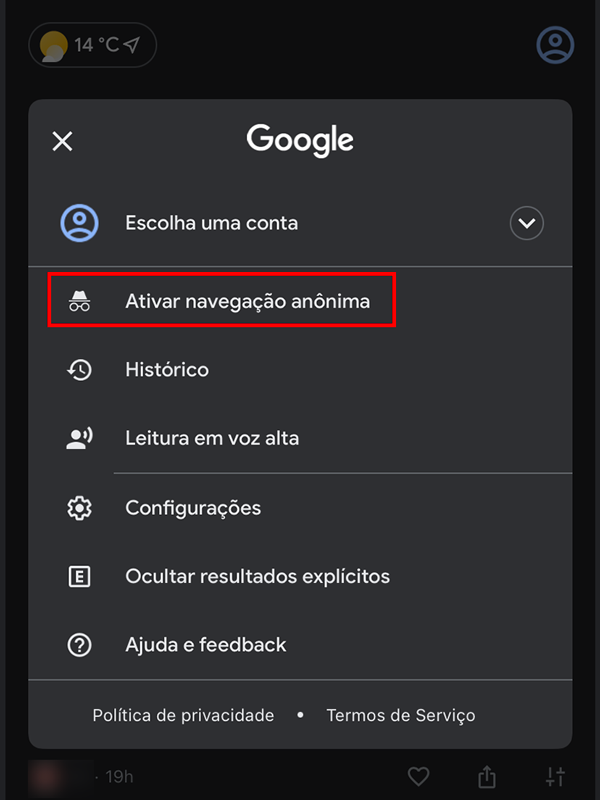
Passo 3: a navegação anônima estará habilitada para as pesquisas no aplicativo. Também é possível ativar o recurso ao manter pressionado o ícone da foto de perfil na tela inicial;
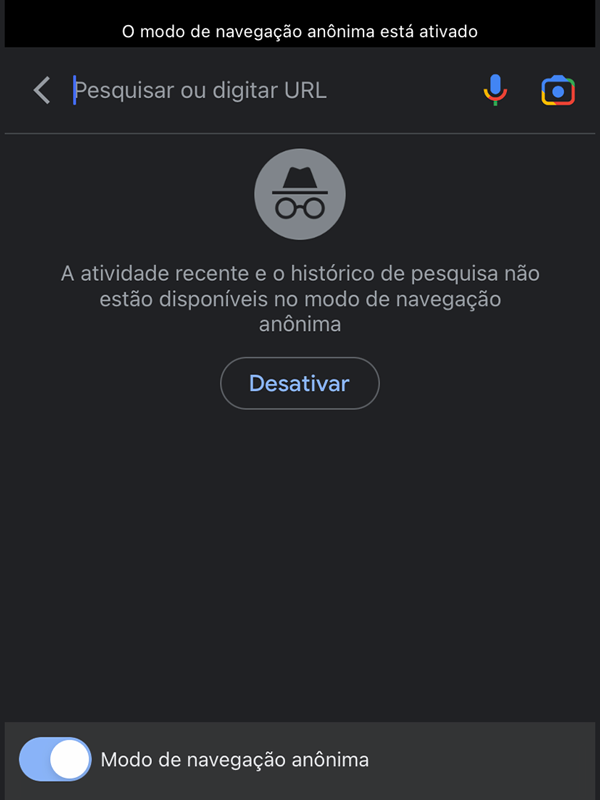
No Google Chrome (Android | iOS)
Passo 1: abra o Chrome no seu celular e toque no ícone com três pontos para abrir mais opções. No Android, está posicionado na parte superior da tela;
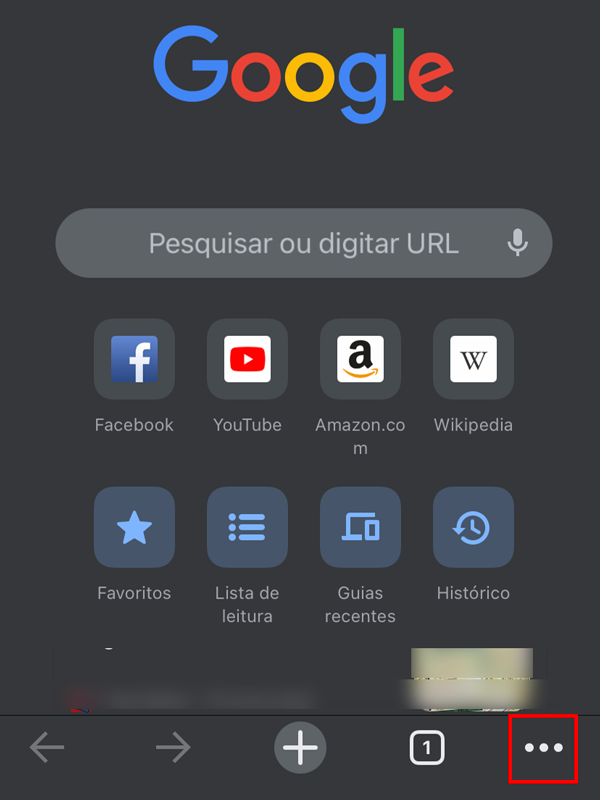
Passo 2: em seguida, toque em "Nova guia anônima";
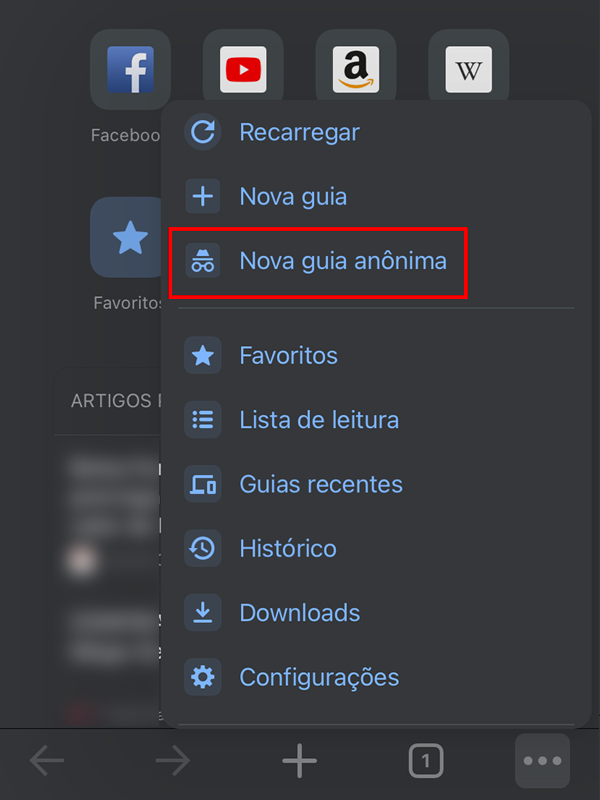
Passo 3: comece a navegar em uma guia anônima do Chrome. Ao fechar o app, as abas também são encerradas.
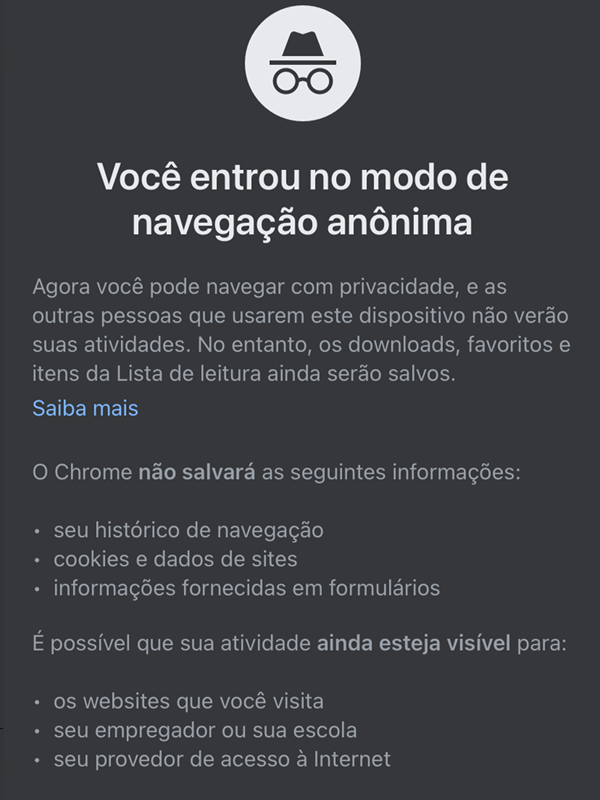
No Safari (iOS)
Passo 1: abra o Safari no iPhone ou iPad e toque no ícone de abas, localizado na parte inferior da tela;
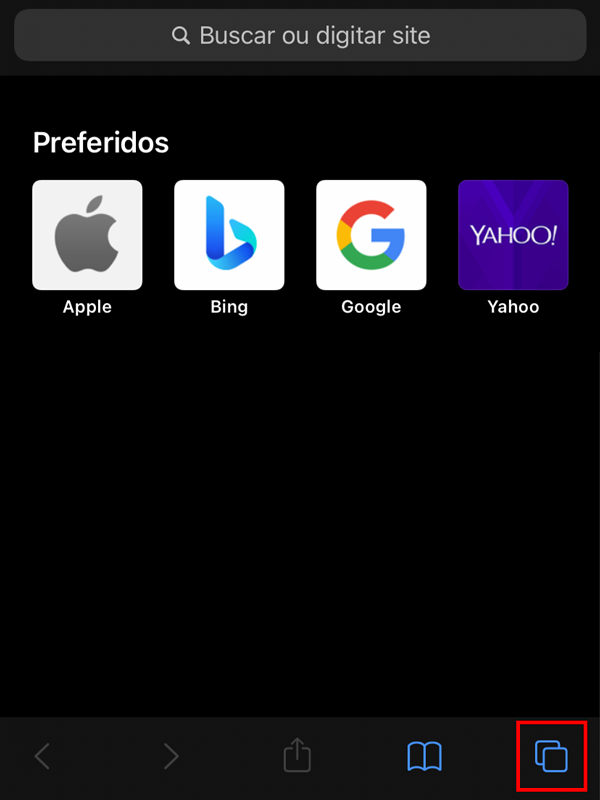
Passo 2: em seguida, toque na opção "Privado";
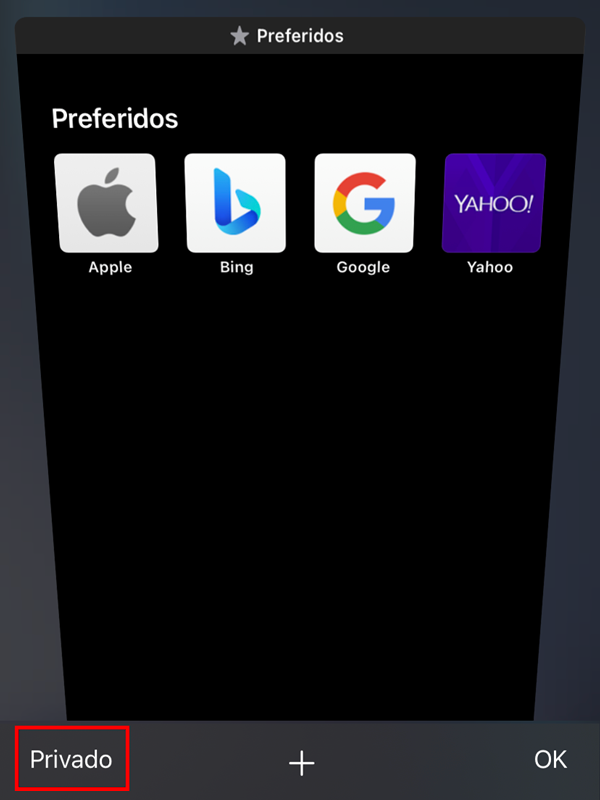
Passo 3: o app exibe um aviso sobre o modo de navegação. Pressione "Ok" para continuar e comece a utilizar a função.
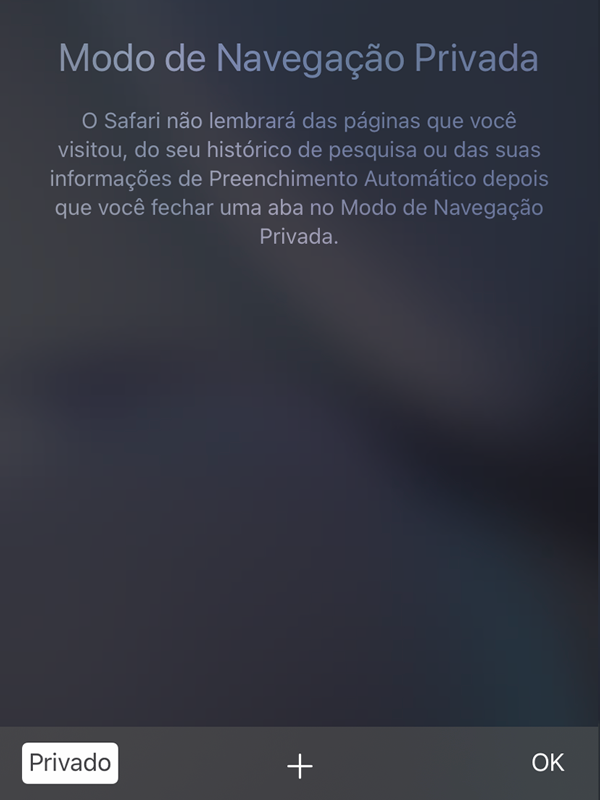
Qual o seu navegador preferido? Comente!
Fonte: Apple, Google Chrome