Como usar o Google Lens em imagens do Google Chrome
Por Kris Gaiato | Editado por Bruno Salutes | 30 de Julho de 2021 às 17h50
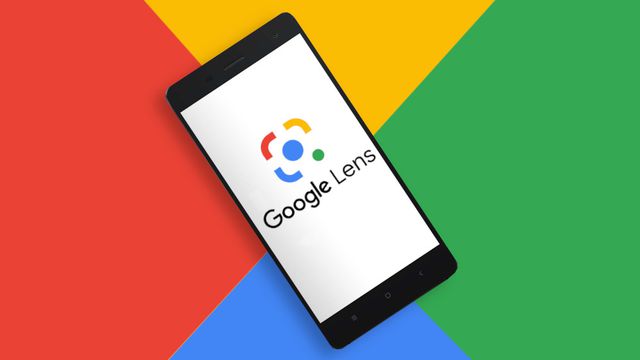
O Google Lens é o recurso de reconhecimento de imagens do Google (Android l iOS l Web). Através dele, é possível pesquisar informações, buscar lugares, comidas, escanear e traduzir textos. Recentemente, a ferramenta ganhou atualizações que tornaram o seu uso ainda mais fácil. Agora, além de estar disponível no aplicativo, a funcionalidade também pode ser encontrada na versão para web.
- Como encontrar fotos da sua galeria com o Google Lens
- Como usar o Google Lens para resolver contas e equações
- Google Lens: como enviar textos para o PC pela câmera do celular
Com uma nova cara, o recurso está mais presente no buscador — o que é um verdadeiro incentivo para otimizar as buscas. Portanto, vamos te ensinar o passo a passo de como usar o Google Lens em imagens do Google Chrome. Confira a seguir!
Como usar o Google Lens em imagens do Google Chrome
Passo 1: acesse o Google e, na barra de pesquisa, toque sobre o ícone de câmera. Esse função somente está disponível na versão mobile do Chrome;
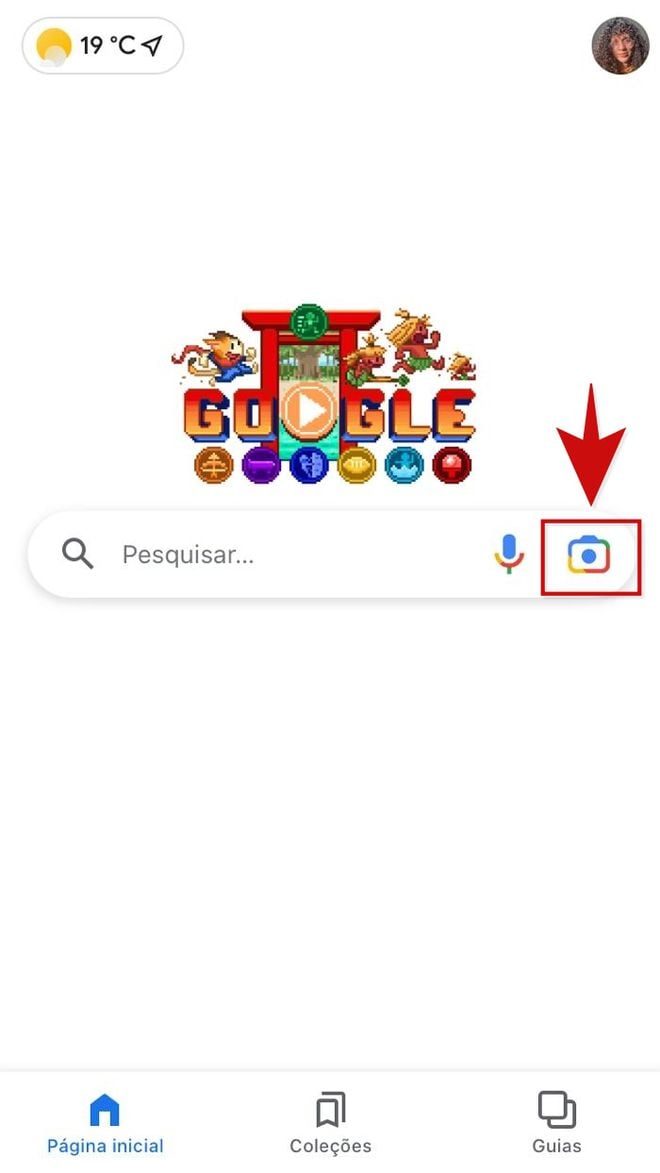
Passo 2: em seguida, aponte a sua câmera para o que deseja pesquisar. Note que, na parte inferior da tela, você pode escolher o que deseja fazer com a ferramenta. Para colocá-la em uso, clique no botão circular com o ícone de lupa;
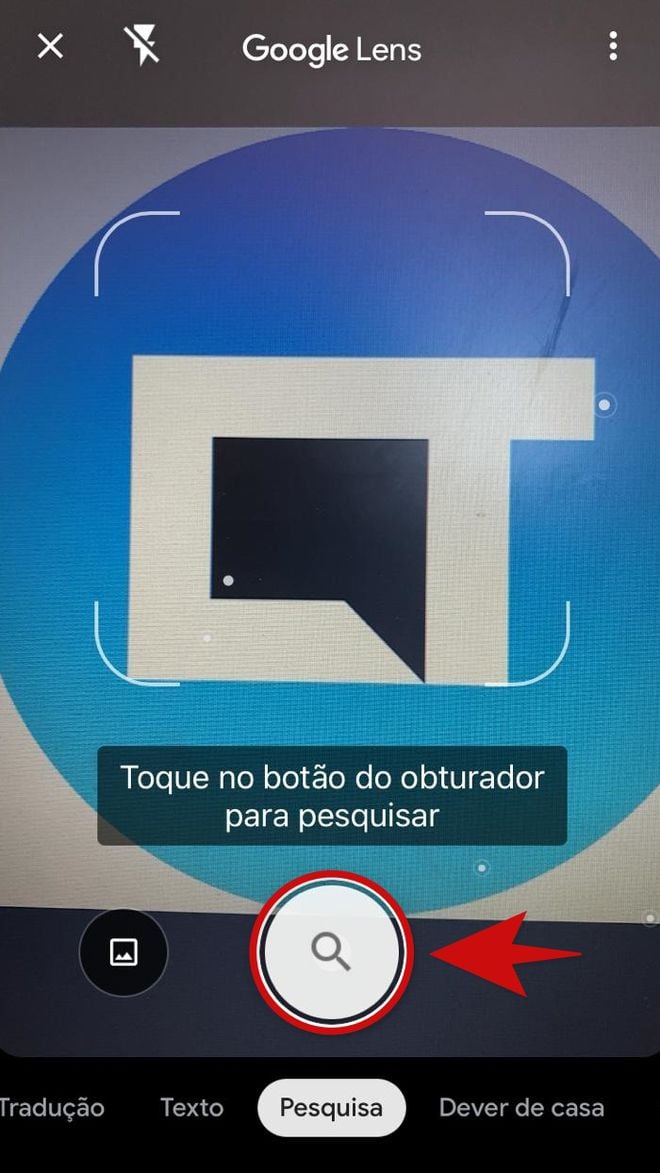
Passo 3: com isso, o Google Lens exibirá vários resultados relacionados à imagem capturada. Para explorar as opções, arraste a janela para cima;
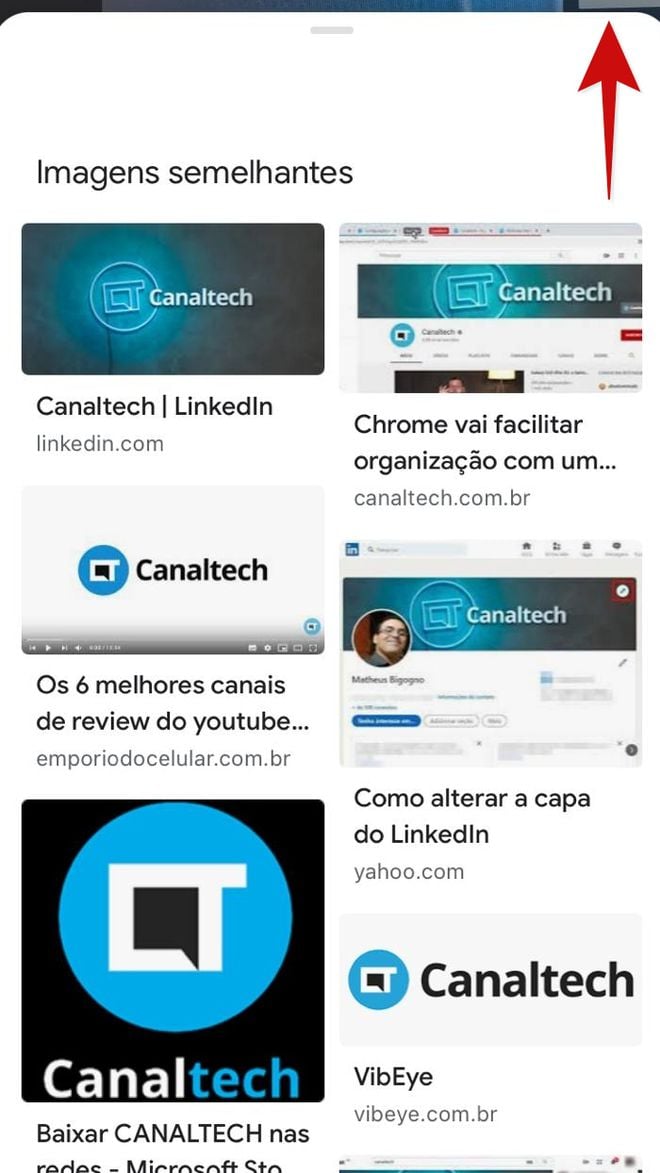
Passo 4: outra forma de usar o Google Lens, dessa vez compatível também com a versão para computador, é buscar por alguma informação no Google e acessar a página de imagens. Para começar, faça a pesquisa e deslize o dedo sobre os filtros de busca;
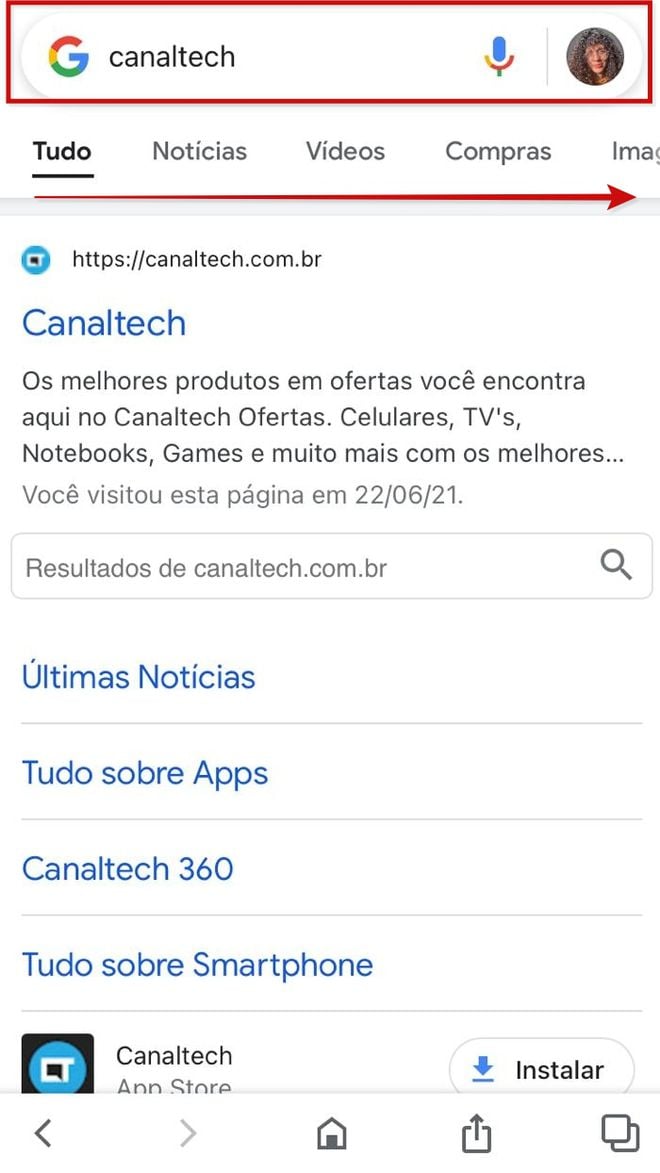
Passo 5: em seguida, toque sobre a aba “Imagens” e selecione aquela sobre a qual você deseja obter mais dados;
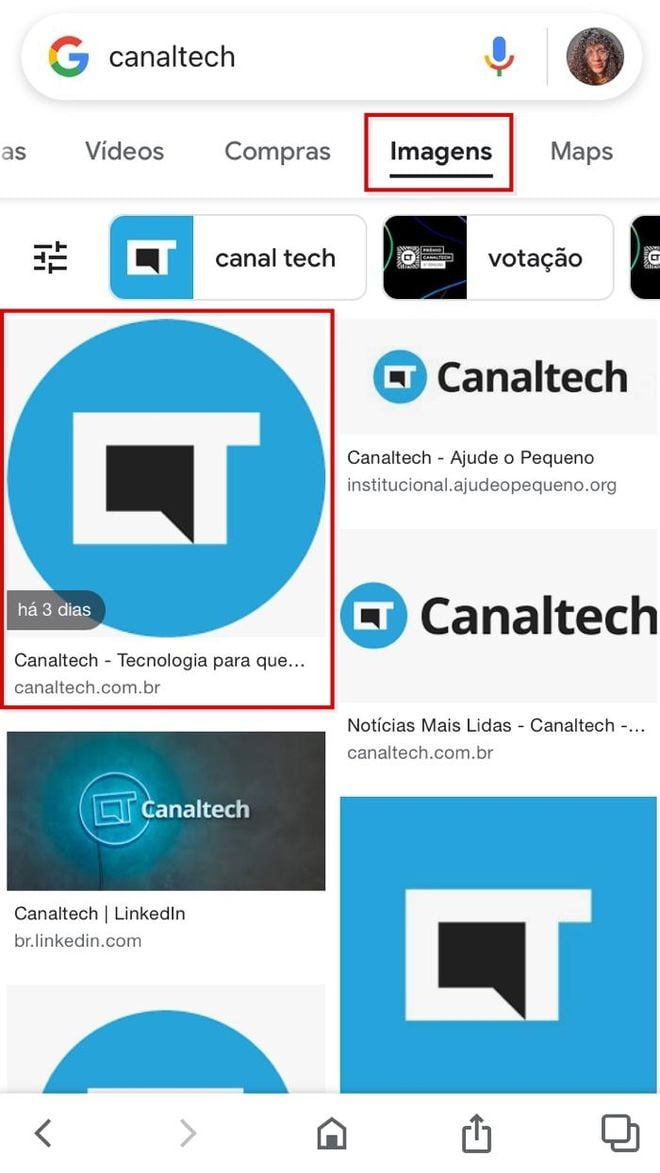
Passo 6: agora, clique no ícone de câmera localizado no canto superior direito da imagem;
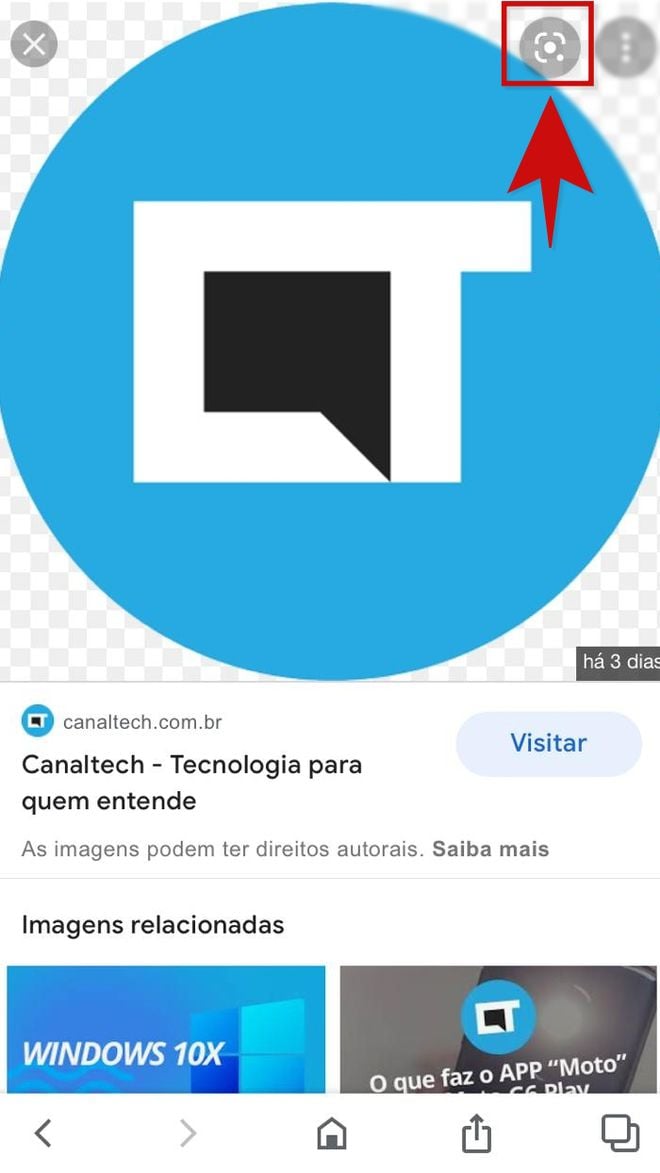
Passo 7: novamente, a ferramenta exibirá uma série de resultados. Para ver mais, arraste a janela para cima.
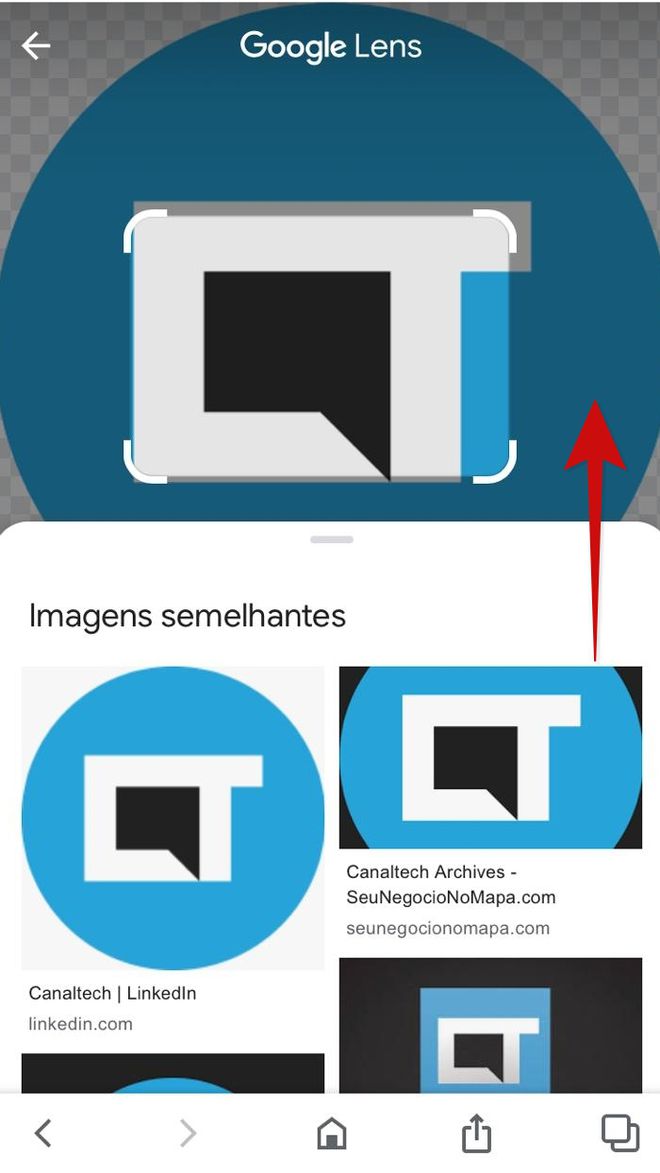
Pronto! Agora como usar o Google Lens em imagens do Google Chrome.