Como editar fotos e vídeos direto no Google Fotos
Por André Lourenti Magalhães | Editado por Bruno Salutes | 11 de Março de 2021 às 12h10
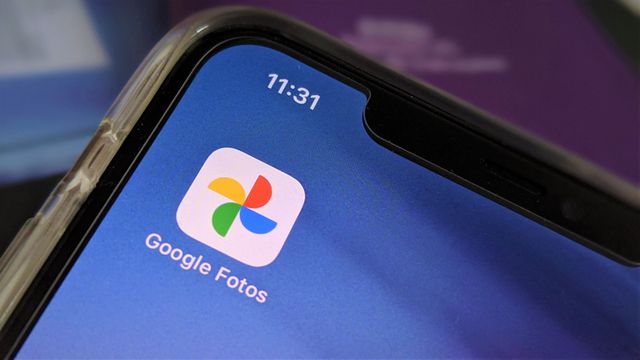
O Google Fotos (Android | iOS) é o gerenciador de fotos e vídeos do Google. Além de agrupar conteúdos por reconhecimento facial, data e local, possui outros recursos que melhoram a experiência de quem quer controlar os arquivos de mídia salvos no celular. Um deles é um editor nativo para fotos e vídeos que possibilita desde ajustes rápidos a manipulações mais complexas.
- Google Fotos: como baixar todas as suas imagens de uma só vez
- Como criar albuns dinâmicos no Google Fotos
- Google Fotos: como acessar backups antigos
As ferramentas de edição incluem o corte e a formatação, uso de filtros prontos e configurações visuais para imagens e vídeos. Existem, ainda, sugestões de ajustes automáticos que procuram corrigir a iluminação ou trazer os filtros mais apropriados para um arquivo. Todas as edições são salvas em cópias, portanto não há a preocupação de perder o conteúdo original. Veja como utilizar os recursos!
Google Fotos: como usar os recursos do editor
Para editar fotos
Passo 1: abra uma foto qualquer no Google Fotos e toque no ícone de edição, representado por três barras horizontais.

Passo 2: os recursos de edição são distribuídos entre abas. Em "Sugestões", o Fotos indica alguns filtros e ajustes automáticos de iluminação para um processo rápido.
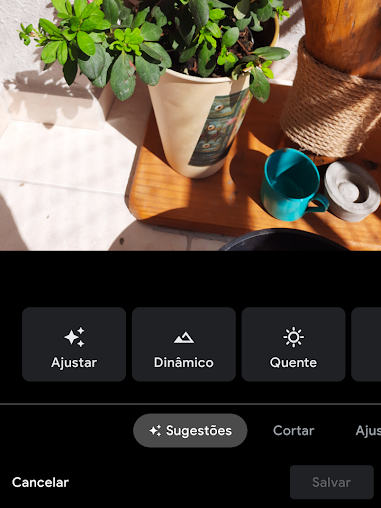
Passo 3: em "Cortar", é possível recortar a imagem, rotacioná-la, fazer ajustes de perspectiva ou ajustá-la a uma proporção.
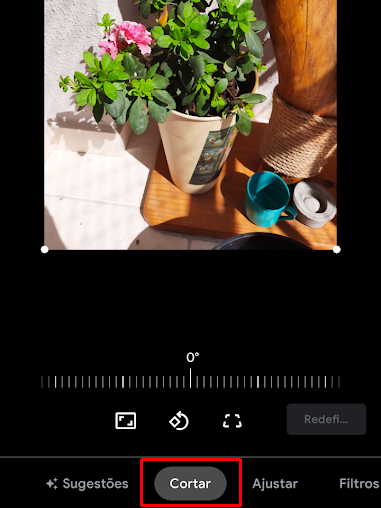
Passo 4: em "Ajustar", o usuário tem acesso ao controle de opções como brilho, contraste, vinheta, entre outras.
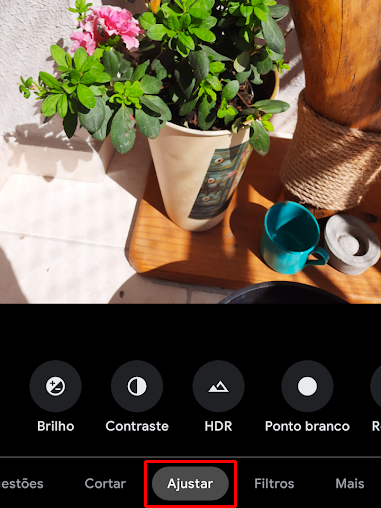
Passo 5: ao selecionar uma das opções de edição, um medidor é exibido. Arraste para os lados para conferir o resultado da ação aplicada na foto. Pressione e segure a imagem para visualizar o arquivo original, antes das modificações.
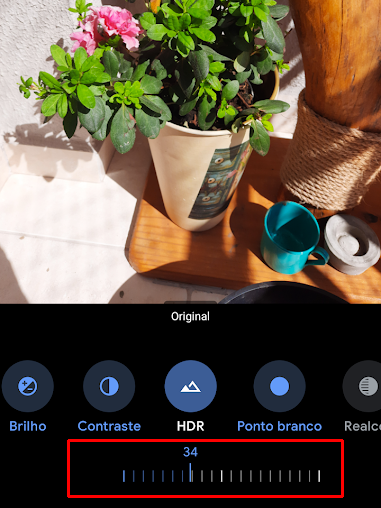
Passo 6: na aba "Filtros", encontre diferentes predefinições criadas pelo app. Toque em uma delas para aplicá-la.
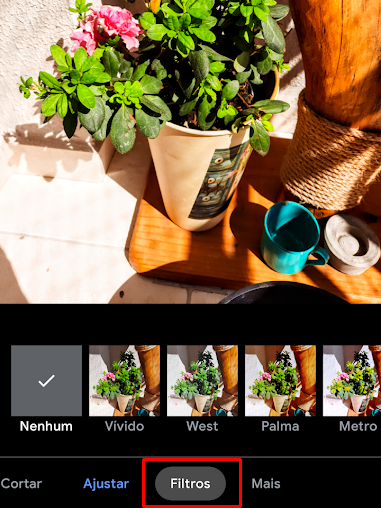
Passo 7: a aba "Mais" permite fazer marcações ou compartilhar em outros apps de edição. Toque em "Salvar cópia" para concluir.
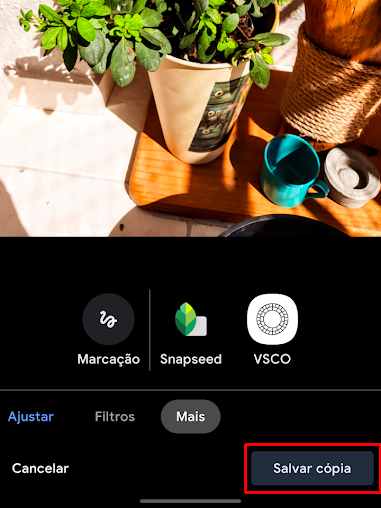
Para editar vídeos
Passo 1: abra um vídeo no Google Fotos e toque no ícone de edição com as três barras horizontais.
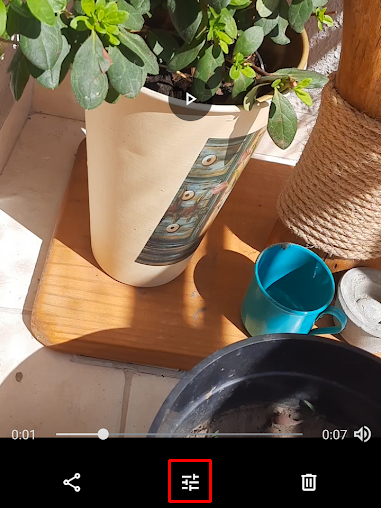
Passo 2: na aba "Vídeo", é possível alterar o enquadramento, remover o som, cortar a duração e exportar frames individuais.
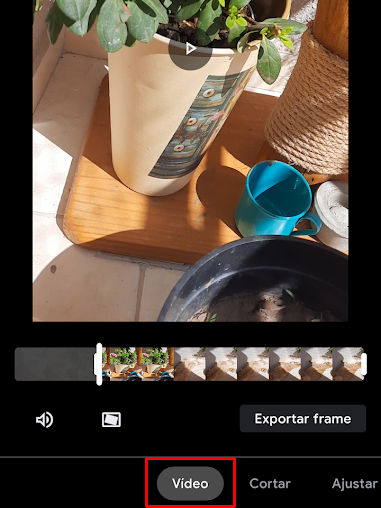
Passo 3: em "Cortar", o usuário pode recortar, rotacionar e ajustar o vídeo de acordo com proporções.
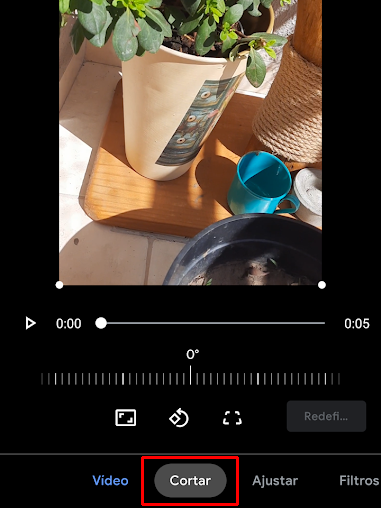
Passo 4: em "Ajustar", são disponibilizados comandos para editar manualmente o vídeo.
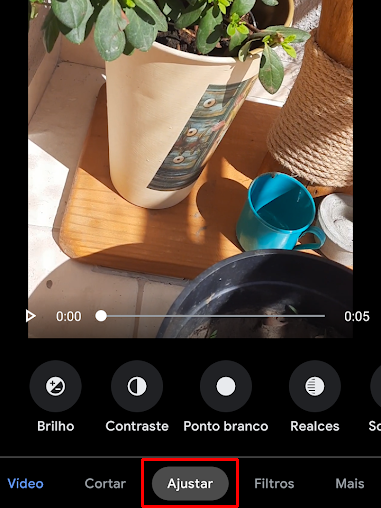
Passo 5: na aba "Filtros", encontre predefinições para seu vídeo. Toque em uma delas para aplicá-la.
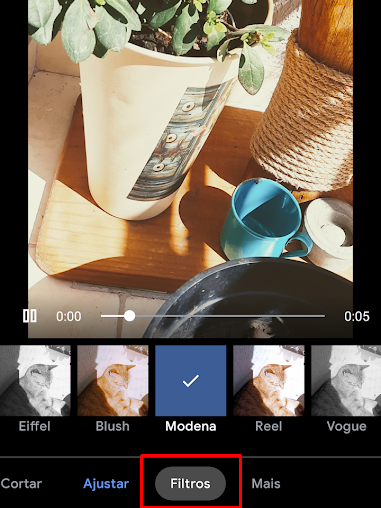
Passo 6: por fim, é possível fazer marcações com a aba "mais". Toque em "Salvar cópia" para concluir.
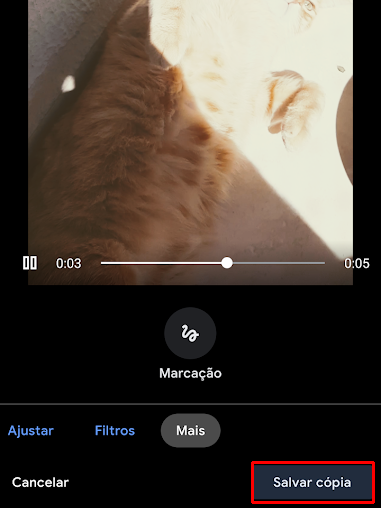
O que achou dos filtros disponíveis? Prefere outros editores? Comente quais!