Como usar o app Estapar Zona Azul
Por André Lourenti Magalhães | Editado por Guadalupe Carniel | 15 de Outubro de 2021 às 18h00
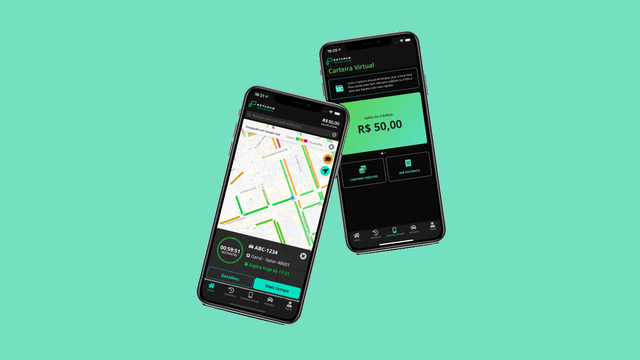
O Estapar Zona Azul (Android | iOS) é o aplicativo oficial para a compra de cartões de estacionamento da Zona Azul na cidade de São Paulo. A plataforma exibe o mapeamento em tempo real de vagas livres ou ocupadas pela cidade e permite compra online de cartões com duração de uma ou duas horas.
- Como achar o local onde seu carro está estacionado no Google Maps
- Melhores apps para gerenciar gastos com o carro
- 4 melhores aplicativos para calcular combustível
O Cartão Azul Digital (CAD) pode ser pago na plataforma por cartão de crédito ou por saldo da carteira virtual, recarregado por boleto bancário. É possível cadastrar diferentes veículos e realizar todo o processo de compra do seu cartão pelo celular. Veja, a seguir, como criar um cadastro e utilizar o aplicativo Estapar Zona Azul!
Como usar o app Estapar Zona Azul
Passo 1: faça o download e libere o acesso aos serviços de localização do seu aparelho. O mapa da cidade de São Paulo mostrará as ruas com vagas disponíveis. Toque em "Cadastrar" para criar sua conta.
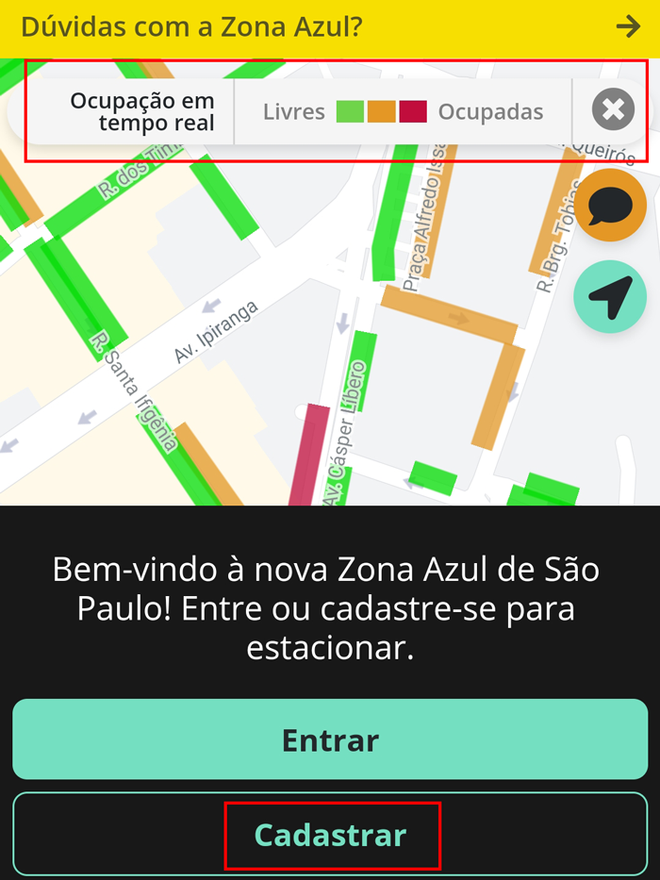
Passo 2: comece o cadastro com o número de seu celular e toque em "Próximo". Um código será enviado por SMS para validação no app.
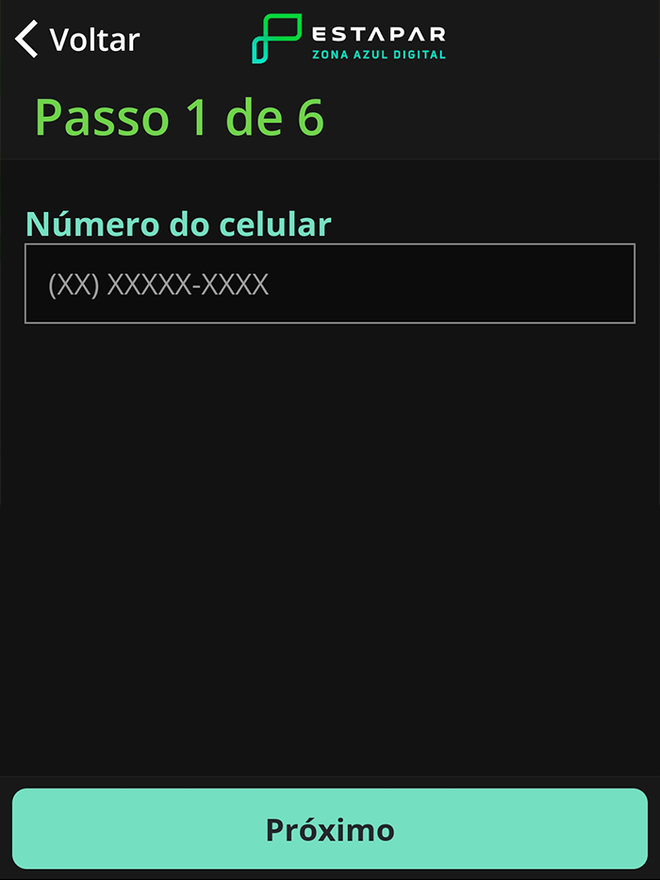
Passo 3: em seguida, faça o mesmo processo com o endereço de e-mail.
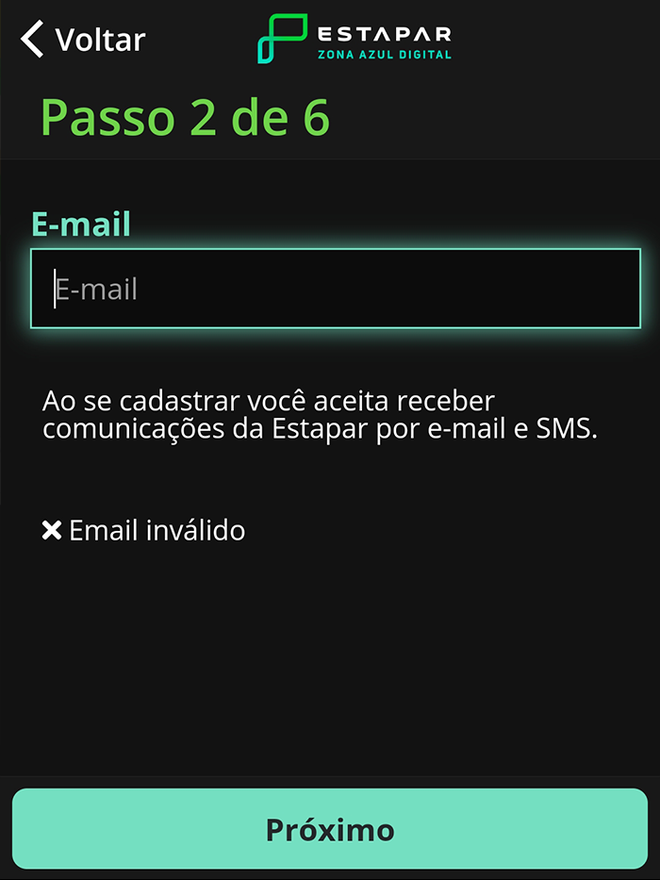
Passo 4: na próxima tela, crie uma senha e toque em "Próximo".
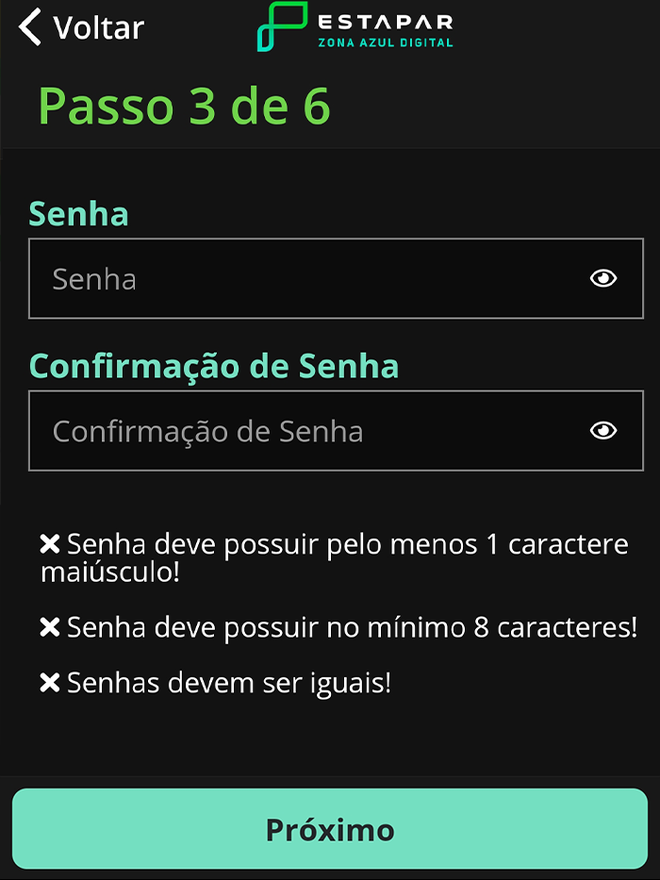
Passo 5: informe um documento para o cadastro. O app aceita CPF ou CNPJ.
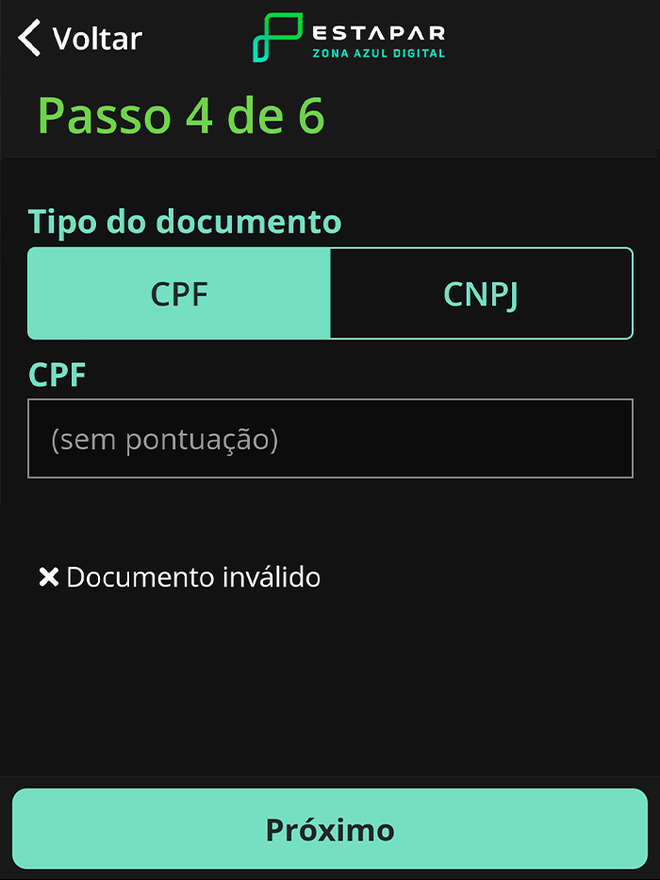
Passo 6: na tela seguinte, insira seu nome completo e avance.
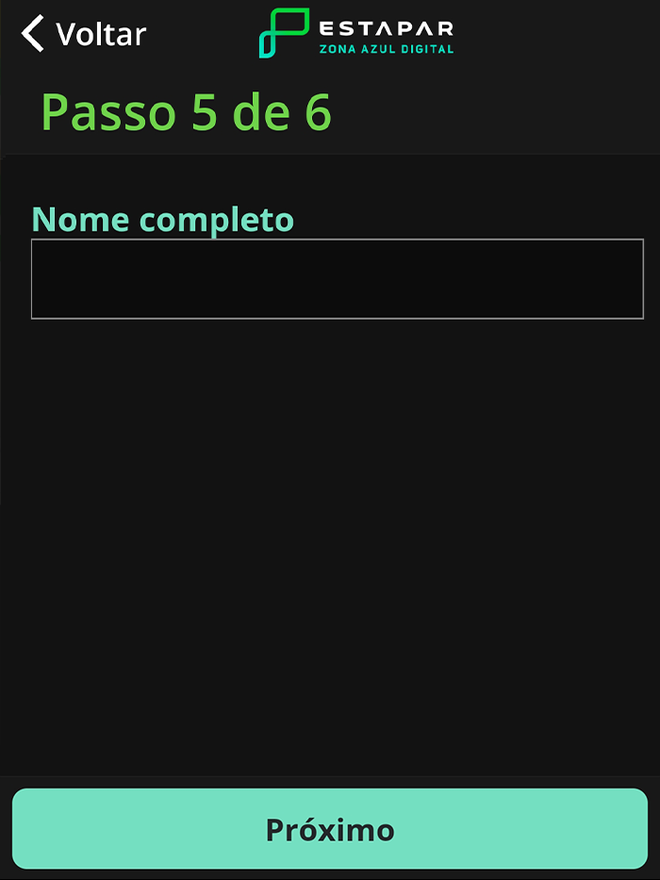
Passo 7: para concluir seu cadastro, aceite os termos e condições da plataforma.

Passo 8: após o cadastro, o app retornará para a tela principal. Use a barra de pesquisa para encontrar um endereço ou toque no mapa para selecionar o local para estacionar. Em seguida, toque em "Adicionar veículo" para cadastrar o primeiro automóvel.
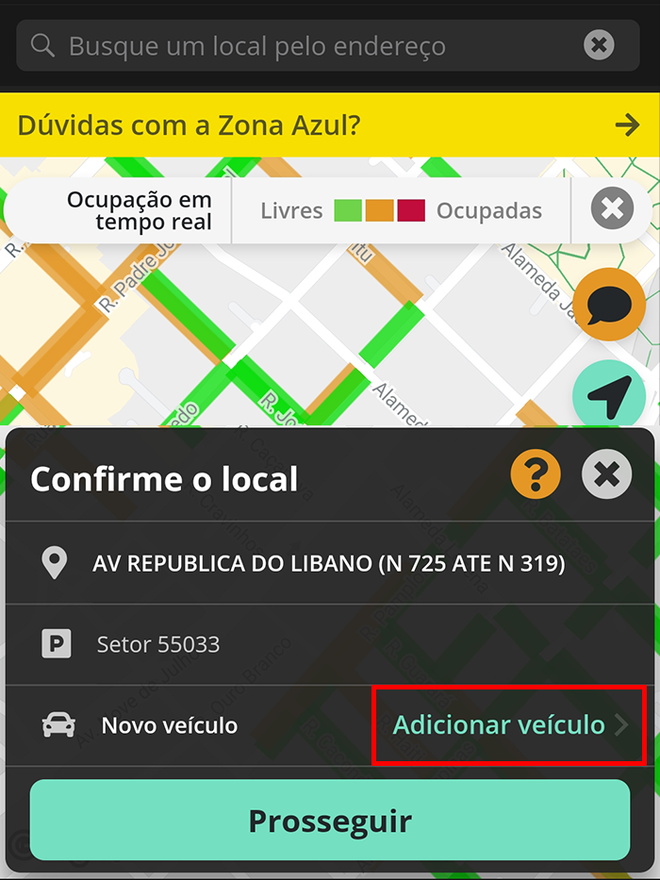
Passo 9: insira a placa do veículo, escolha a categoria e pressione "Adicionar veículo".
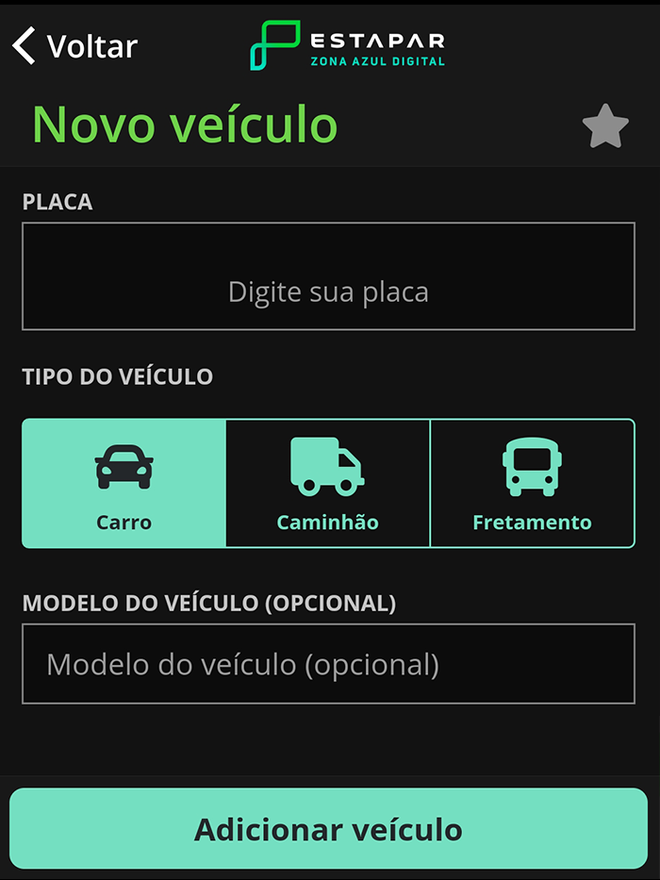
Passo 10: em seguida, escolha entre os cartões com duração de uma hora ou duas horas. Toque em "Novo cartão" para inserir uma forma de pagamento.
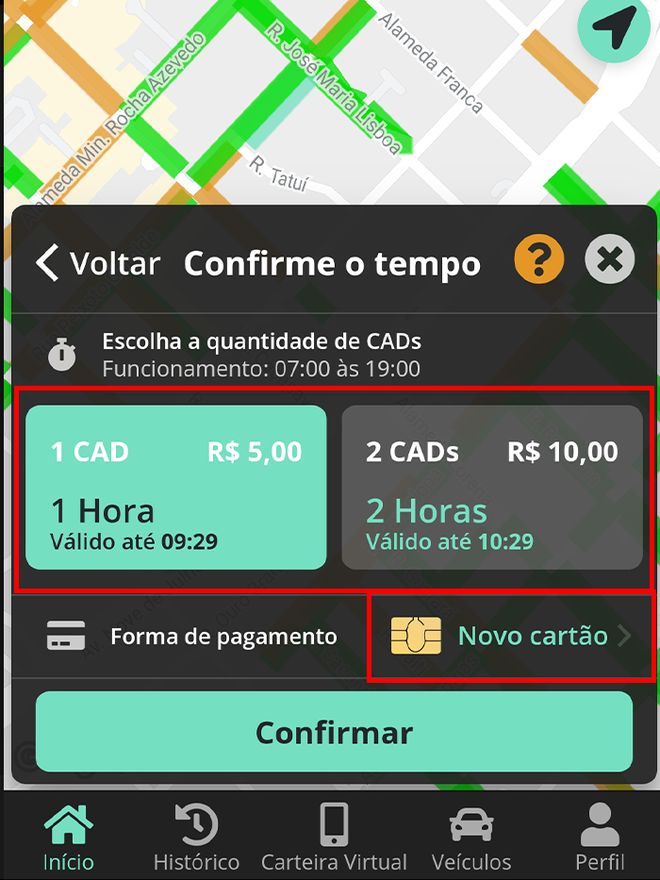
Passo 11: na próxima tela, selecione entre o saldo da sua carteira ou cadastre um cartão de crédito.
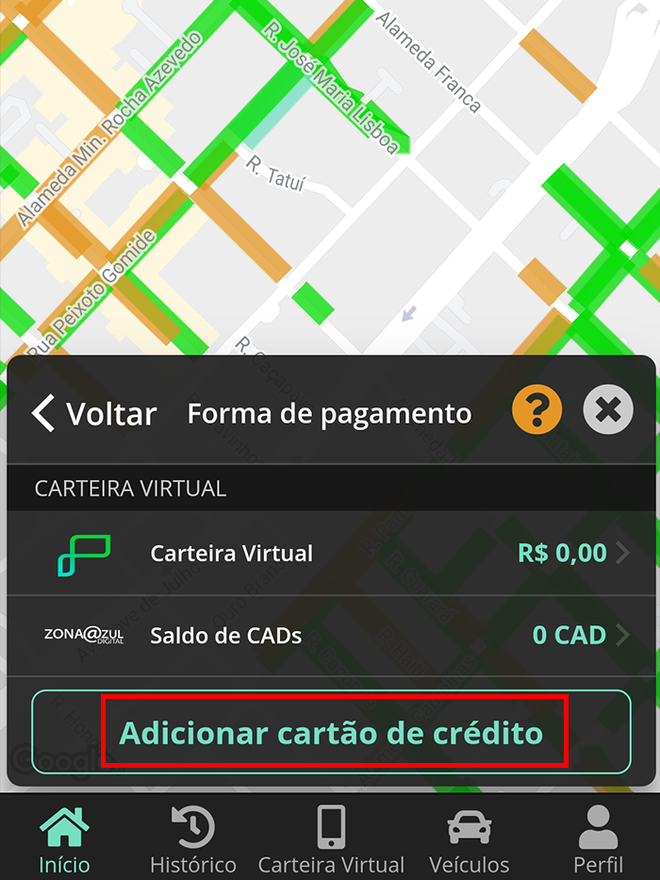
Passo 12: insira as informações do cartão e toque em "Prosseguir".
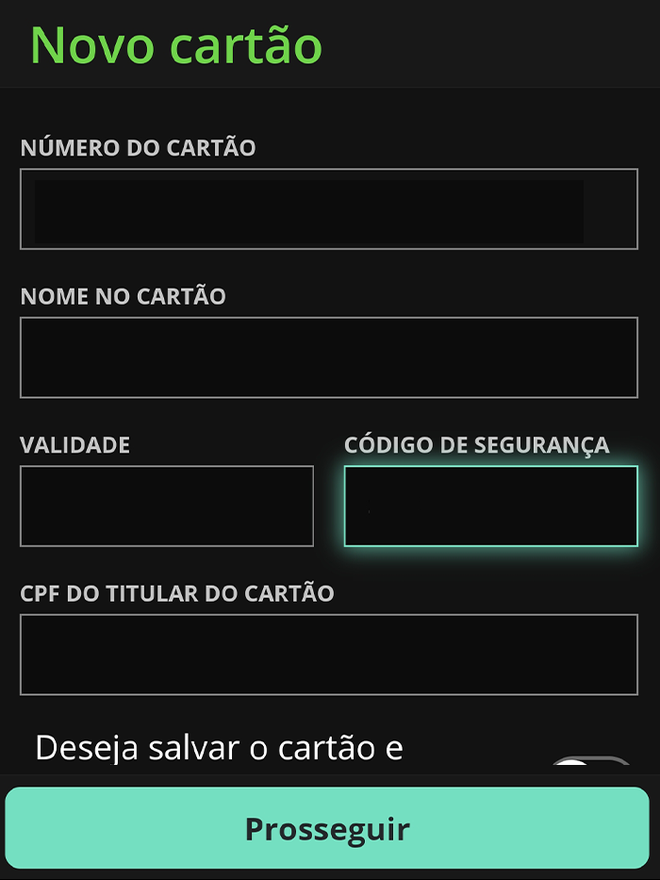
Passo 13: por fim, verifique todas as informações e selecione "Confirmar" para adquirir o cartão da Zona Azul.
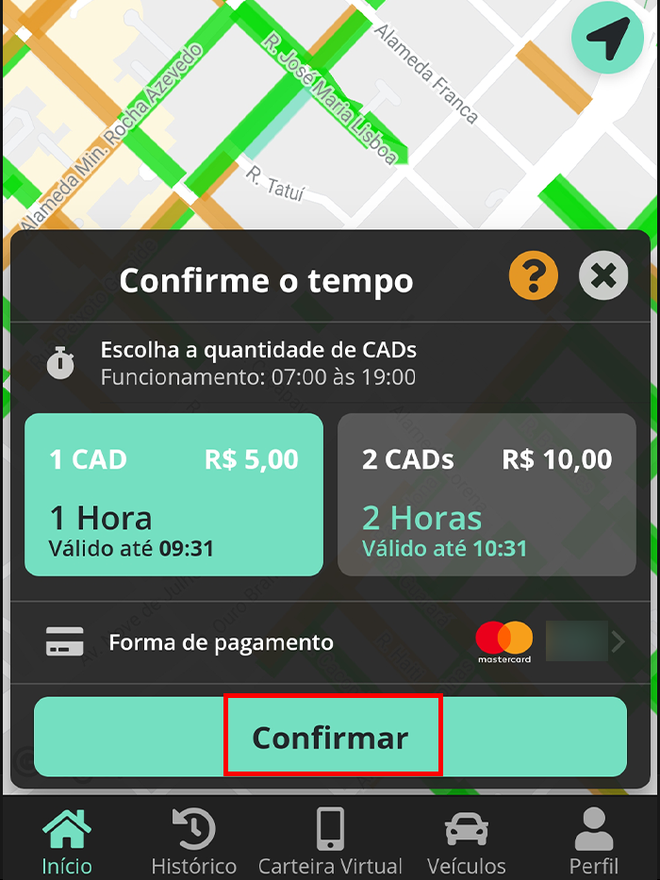
Uma confirmação será exibida no seu aplicativo e enviada por e-mail. É possível visualizar o setor e o prazo do cartão.