Como gravar uma reunião no Microsoft Teams
Por Guadalupe Carniel | Editado por Bruno Salutes | 07 de Abril de 2021 às 09h40
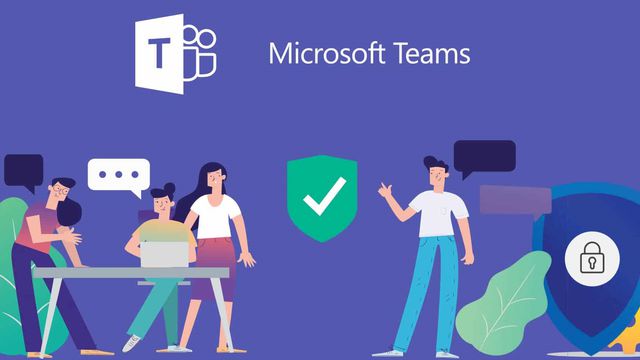
Com tantas reuniões e aulas online através de aplicativos de videoconferência, às vezes ficamos acabamos perdendo algum evento. Para isso, algumas plataformas contam com recursos como gravar a reunião. É o caso do Teams (Android | iOS | Web), a plataforma da Microsoft.
- Guia básico para usar o Microsoft Teams no celular e otimizar seu trabalho
- Como criar equipes no Microsoft Teams
- Como iniciar uma chamada de vídeo pelo Microsoft Teams
Porém, para ter acesso à função, o usuário precisa contar com alguns requisitos, que são: ter licença Office 365 Enterprise E1, E3 ou E5; não ser um convidado ou de outra organização, além de ter a gravação habilitada por um administrador. Veja abaixo como gravar sua reunião na plataforma.
Como gravar uma reunião no Teams
Passo 1: abra a reunião que deseja gravar no Microsoft Teams e clique nos três pontos na barra inferior.
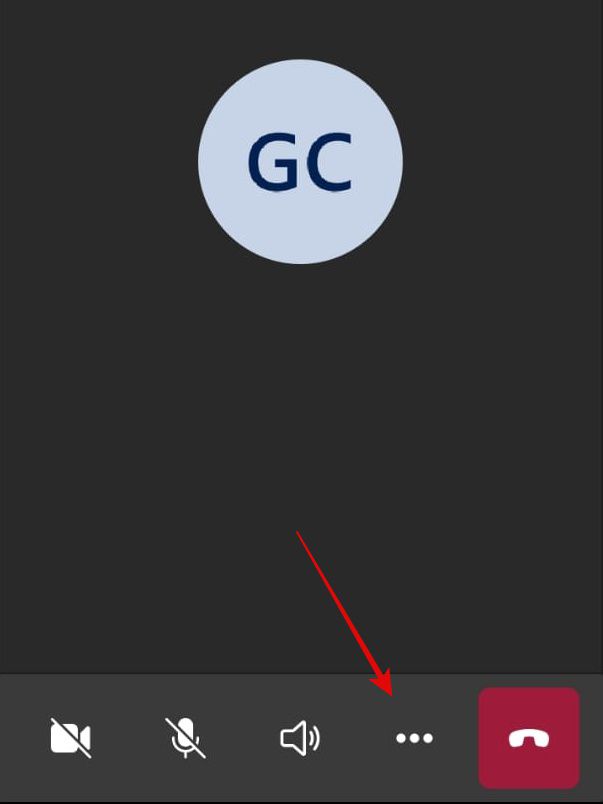
Passo 2: será aberto um menu; clique em “Iniciar Gravação”.
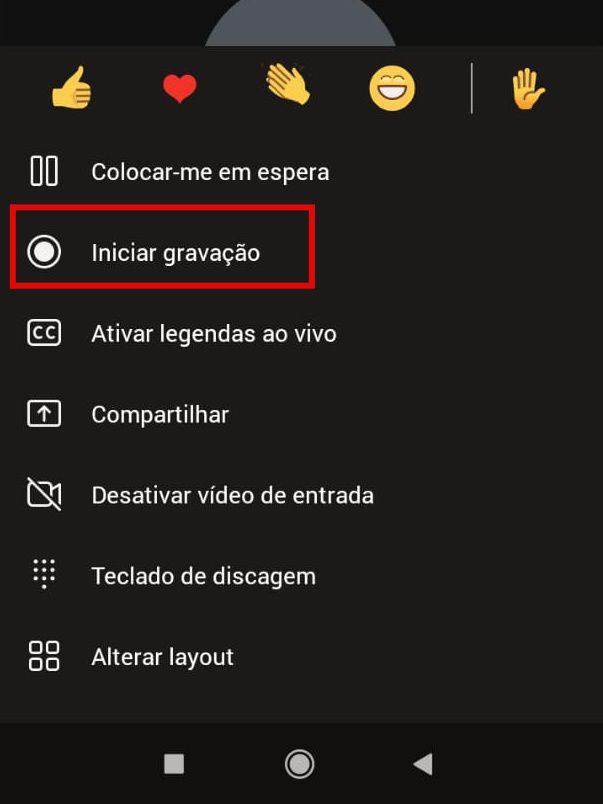
Passo 3: aparecerá uma mensagem dizendo que a gravação estará prestes a ser iniciada. Em seguida, aparecerá uma mensagem dizendo que você está gravando.
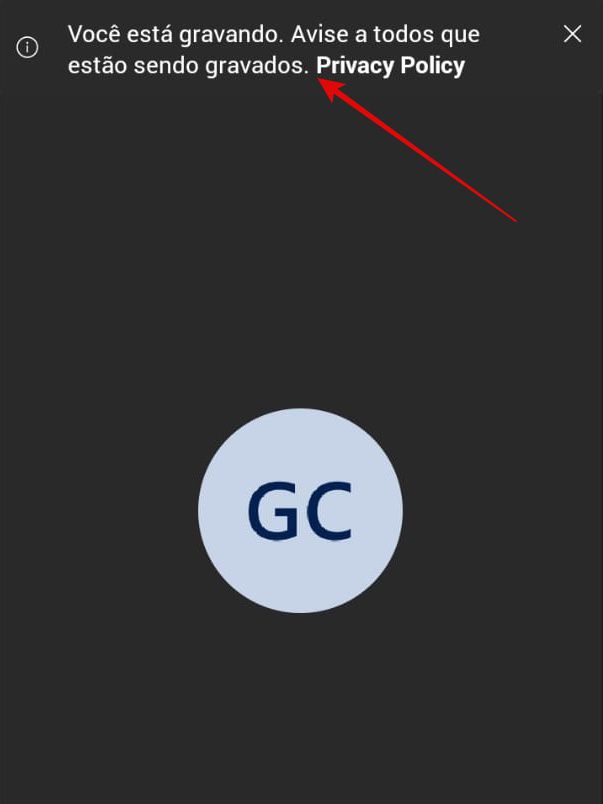
Passo 4: para encerrar a gravação, clique novamente nos três pontos no canto inferior da tela e, no menu, selecione “Parar gravação”.
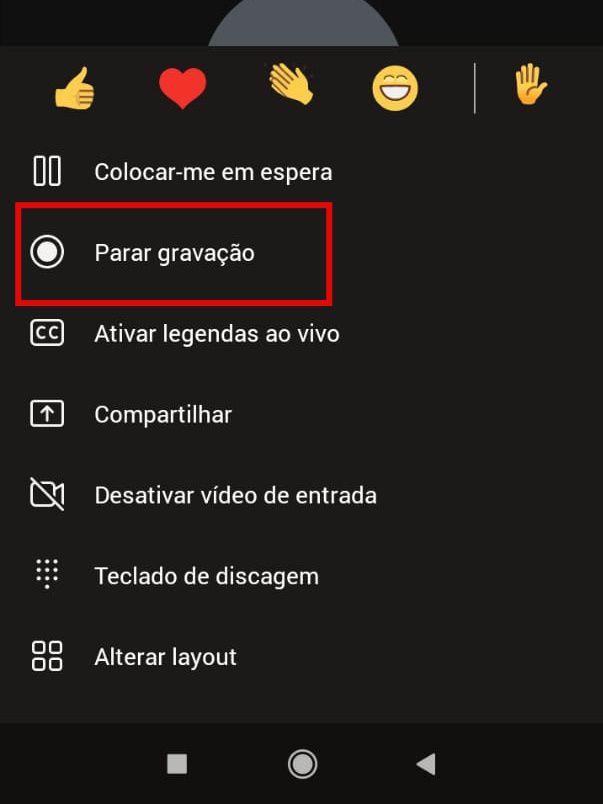
Passo 5: uma mensagem aparecerá confirmando que a gravação estará salva no histórico do chat.
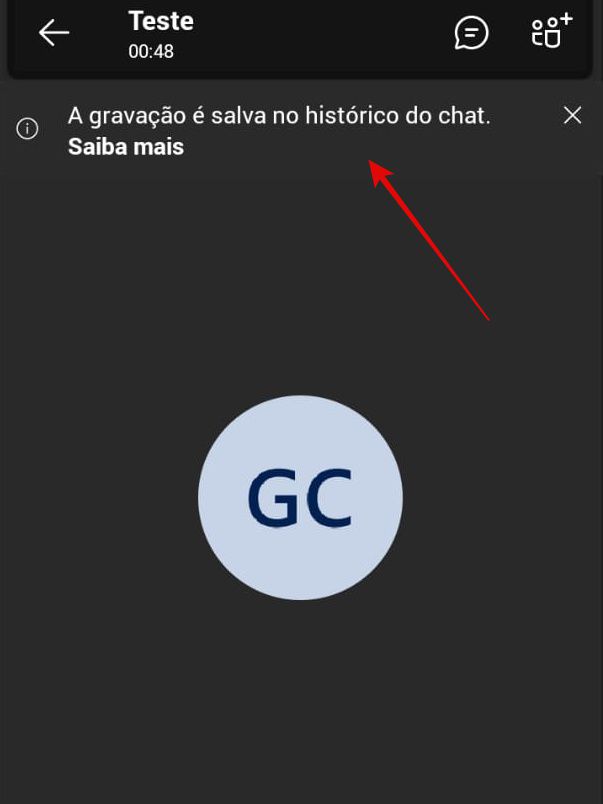
Pronto! Agora você já sabe como fazer gravações de aulas ou reuniões por meio do Microsoft Teams.