Como excluir o histórico de localização do Google
Por Matheus Bigogno Costa | Editado por Bruno Salutes | 10 de Setembro de 2021 às 15h40


Através da linha do tempo do Google Maps (Android | iOS | Web), é possível visualizar todos os lugares que talvez você tenha visitado durante o dia e os possíveis trajetos utilizados. Todas essas informações são obtidas com base no histórico de localização dos seus dispositivos conectados com a conta do Google.
- Como ver o trânsito pelo Google Maps
- Como usar coordenadas no Google Maps
- Como ver fotos de viagens no Google Maps
No entanto, existe uma grande chance de que as previsões tenham mostrado que você visitou um lugar no qual não esteve de fato. Se esse é o seu caso, confira abaixo como excluir um local, um dia inteiro ou todo o histórico de localização do Google no celular ou no PC!
- Como criar rotas no Google Maps no celular e na Web
- Como apagar o histórico de pesquisas do Google Maps
Como excluir o histórico de localização do Google no celular
Passo 1: abra o app do Google Maps em seu celular e toque no ícone com a sua foto no canto superior.
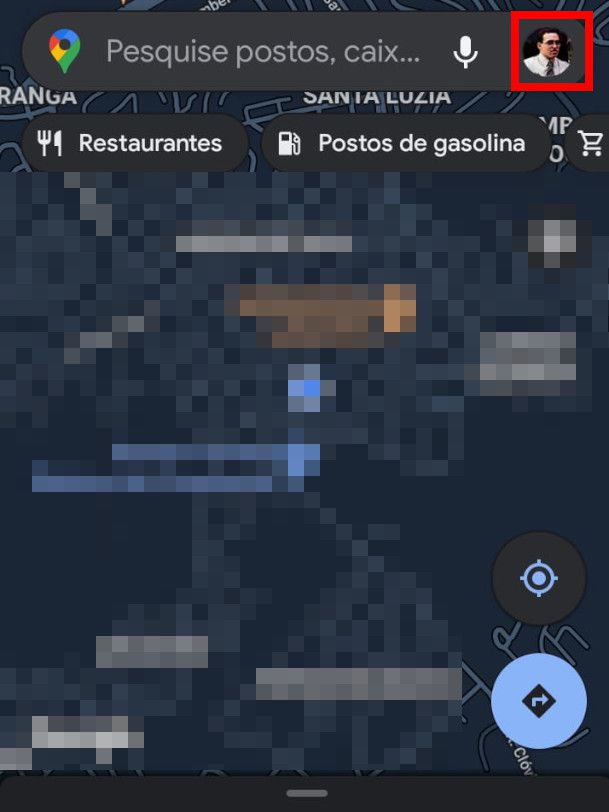
Passo 2: na janela aberta em seguida, selecione “Sua linha do tempo”.
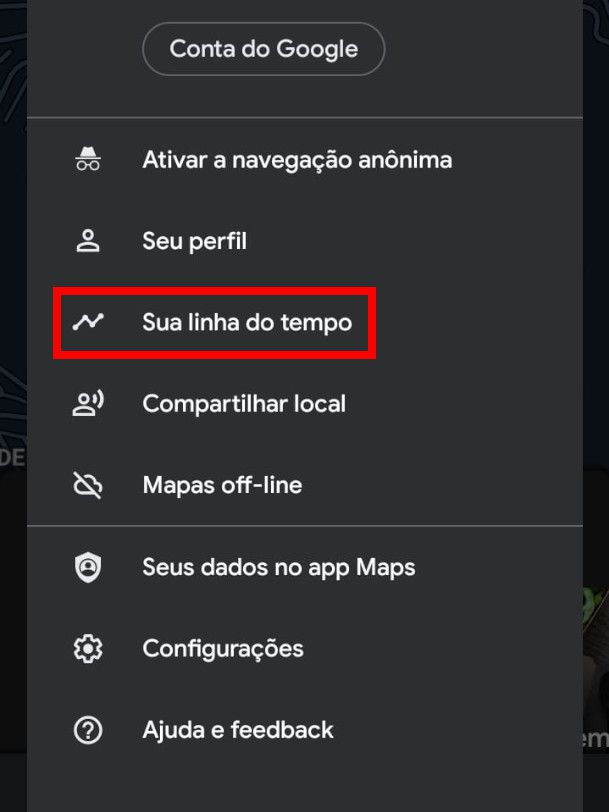
Passo 3: em seguida, escolha um dos dias salvos no histórico.
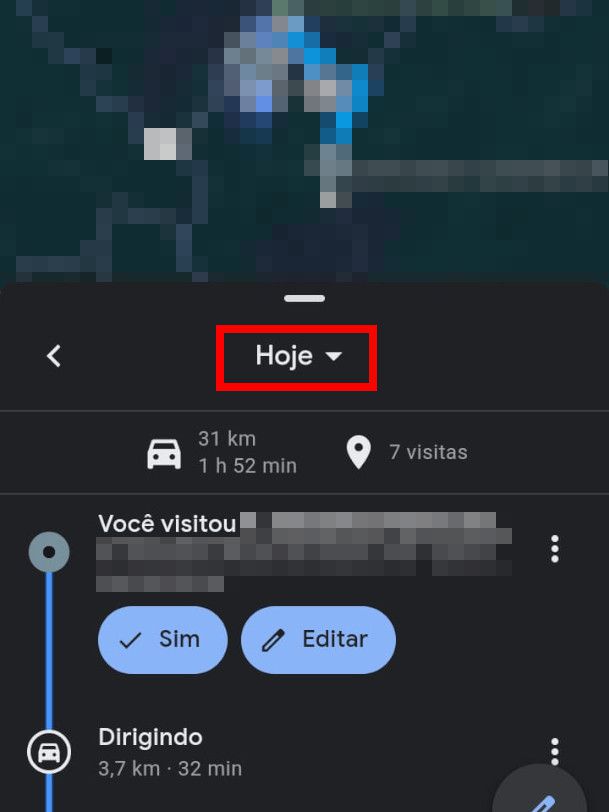
Passo 4: para remover apenas um dos locais salvos no dia, clique no ícone de “Três pontos” ao lado dele, selecione “Remover” e, na pop-up aberta em seguida, toque em “Remover”.
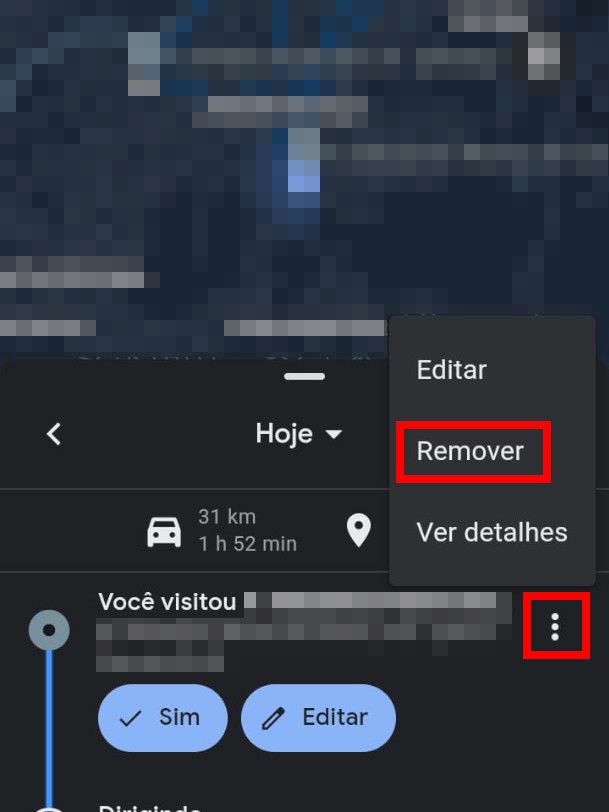
Passo 5: para excluir todos os locais visitados durante um dia, toque nos “Três pontos” no canto superior direito, selecione “Excluir dia” e, na pop-up aberta em seguida, clique em “Excluir”.
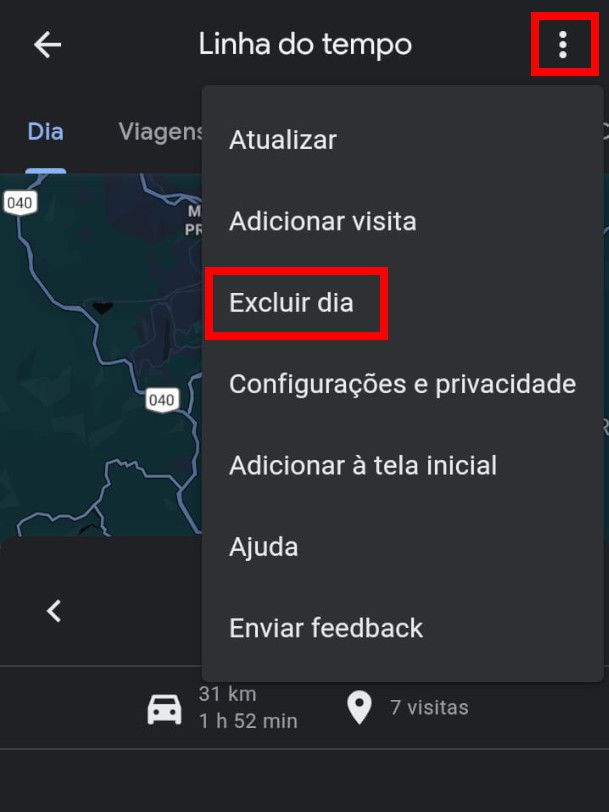
Passo 6: caso queira excluir todo o histórico de localização do Google, clique nos “Três pontos” e selecione “Configurações e privacidade”.
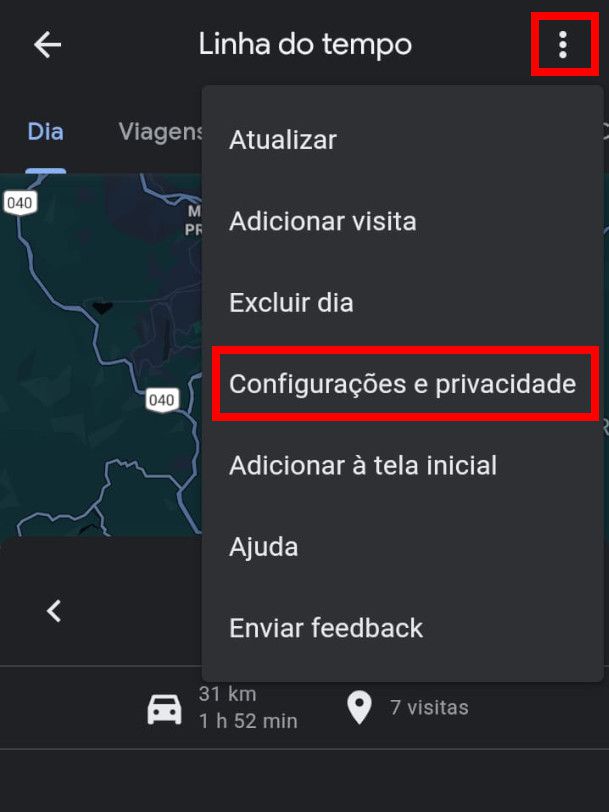
Passo 7: na aba seguinte, toque em “Excluir todo o histórico de localização”.
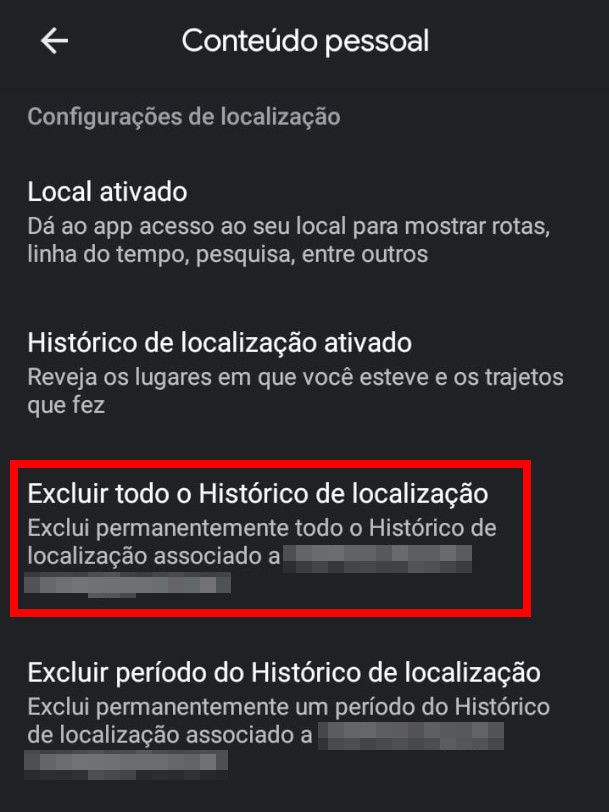
Dica: caso queira, também é possível excluir apenas um período do histórico de localização.
Passo 8: na pop-up aberta em seguida, marque a opção “Entendo e quero excluir” e toque em “Excluir”.
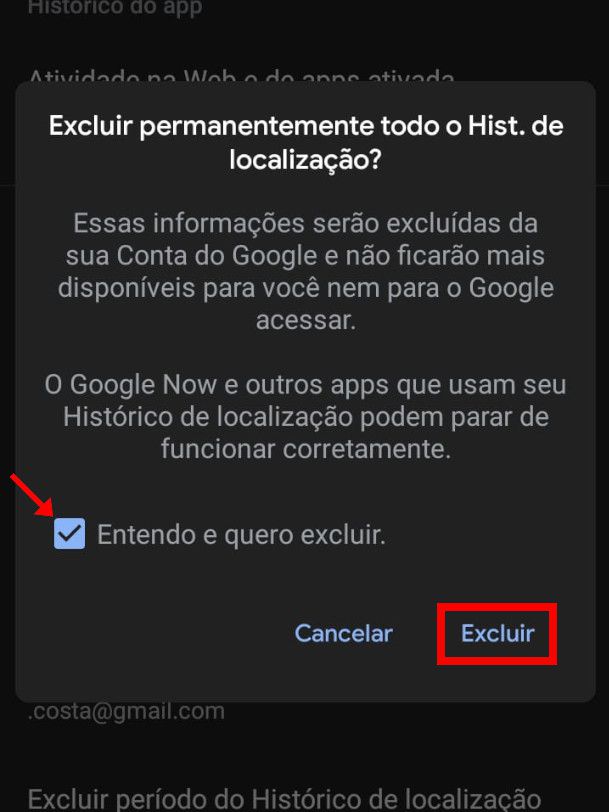
Como excluir o histórico de localização do Google no PC
Passo 1: através de um navegador web, acesse a página da sua linha do tempo do Google Maps e selecione um dos dias salvos no histórico.
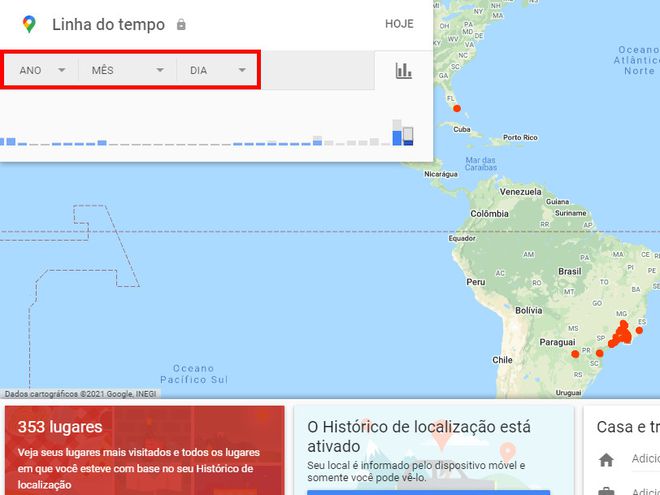
Passo 2: para remover apenas um dos locais salvos no dia, clique no ícone de “Três pontos” ao lado dele, selecione “Remover parada do dia” e, na pop-up aberta em seguida, toque em “Remover”.
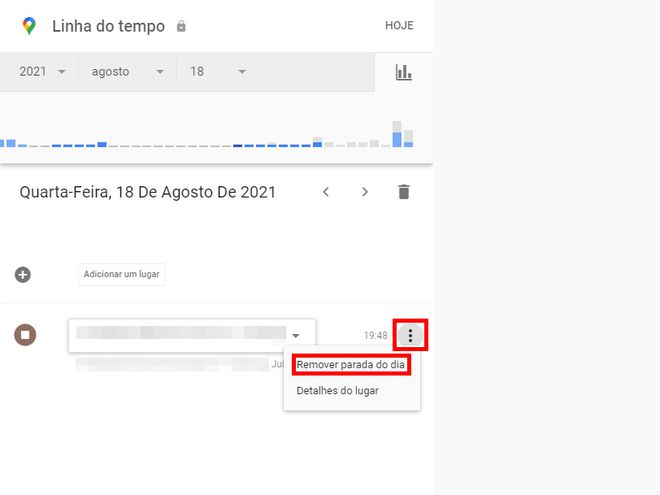
Passo 3: para excluir todos os locais visitados durante um dia, clique na “Lixeira”.
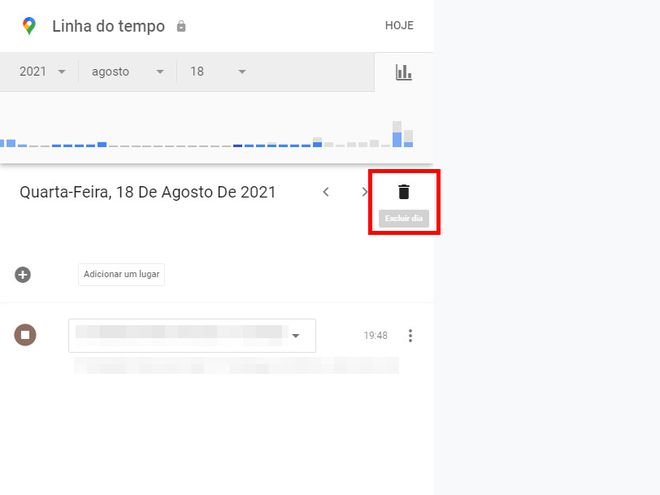
Passo 4: na pop-up aberta, clique em “Excluir dia” para confirmar a ação.
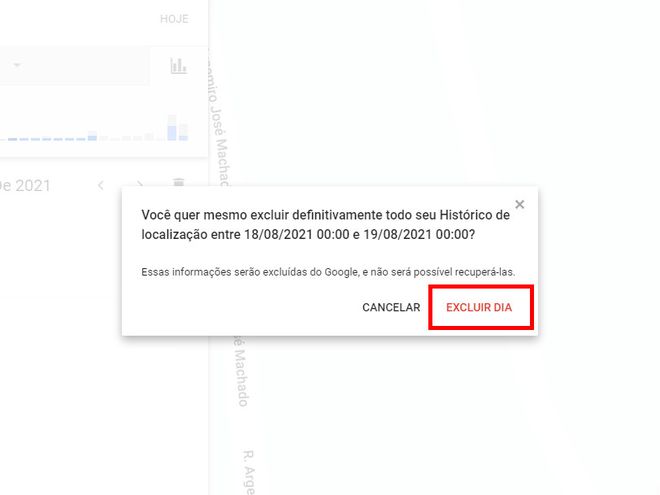
Passo 5: caso queira excluir todo o histórico de localização do Google, clique no ícone de “Lixeira” no canto inferior direito.
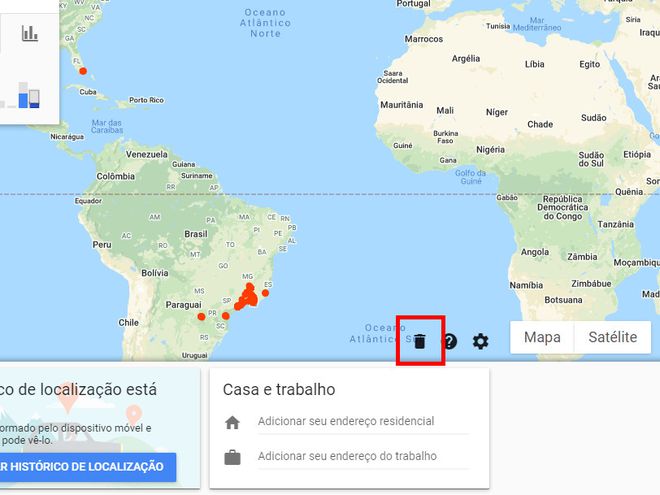
Passo 6: na pop-up aberta em seguida, marque a opção “Entendo e quero excluir todo o histórico de localização” e clique em “Excluir histórico de localização”.
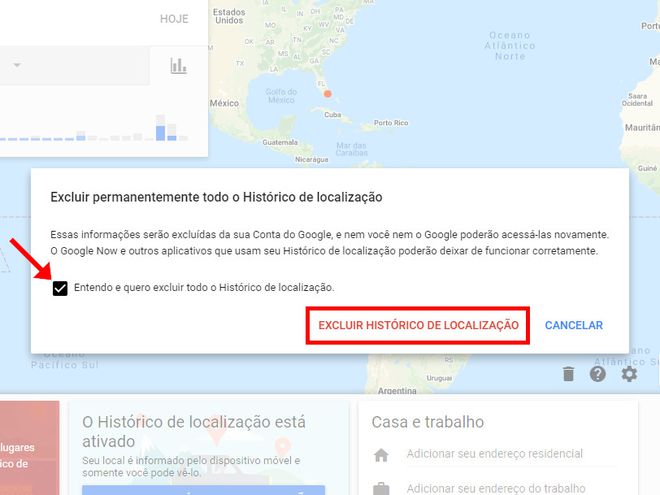
Pronto! Agora você pode excluir parte ou todo o histórico de localização do Google no celular e no PC.