Como escrever em cima de uma imagem no Google Docs
Por Kris Gaiato | Editado por Bruno Salutes | 24 de Agosto de 2021 às 21h50
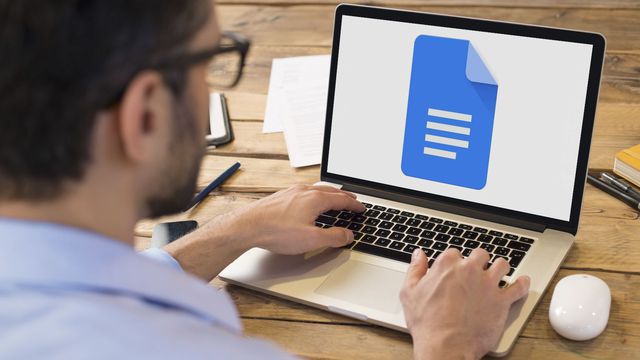

O Google Docs (Android l iOS l Web) passou a permitir que usuários coloquem imagens acima ou atrás do texto. Embora isso seja uma baita novidade no editor de texto online, a possibilidade existe há décadas no Microsoft Word — mais precisamente desde a versão 97.
- Como alterar o espaçamento entre linhas no Google Docs
- Como inserir uma caixa de seleção no Google Docs
- Como localizar e substituir palavras no Google Docs
Como você pode imaginar, as novas configurações foram adicionadas à seção “Ajuste de texto”, localizada no menu “Opções de imagens” (ao lado das alternativas já existentes). Confira, a seguir, o passo a passo para acessá-las e utilizá-las.
Aliás, a novidade somente está disponível na versão para Web do Google Docs, já que o aplicativo tem uma proposta mais simples e, portanto, carece de muitas ferramentas oferecidas pelo editor.
Google Docs: como escrever em cima de uma imagem
Passo 1: acesse o Google Docs e, em um arquivo com texto, insira uma nova imagem. Clique sobre ela com o botão direito do mouse e, na aba que será exibida, selecione "Opções de imagem";
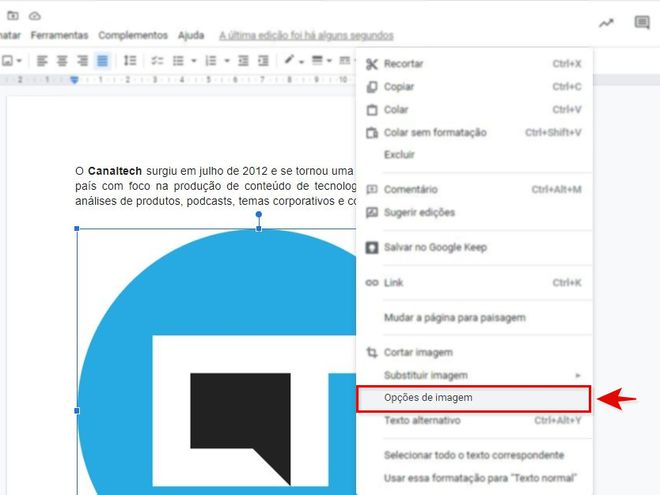
Passo 2: na lateral direita da tela, clique em "Ajuste de Texto" e você verá os modelos "Atrás do texto" e "Na frente do texto";
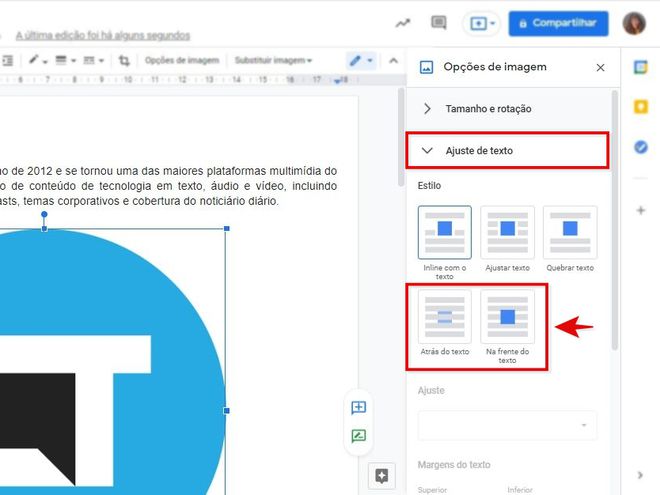
Passo 3: ao clicar na opção "Na frente do texto", a imagem ficará sobre os parágrafos;
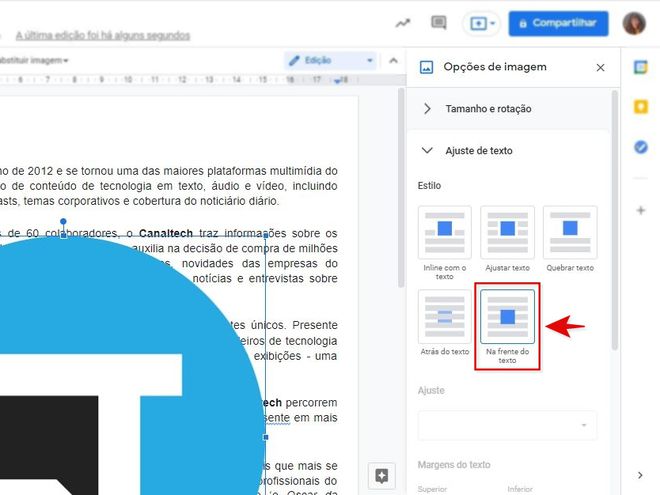
Passo 4: já a alternativa "Atrás do texto", faz o que está escrito sobreponha a imagem.
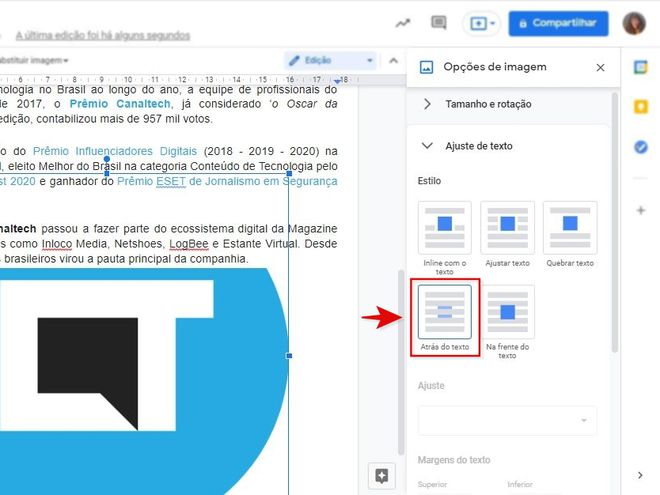
Pronto! Agora você sabe como colocar imagens atrás e na frente de textos salvos no Google Docs.