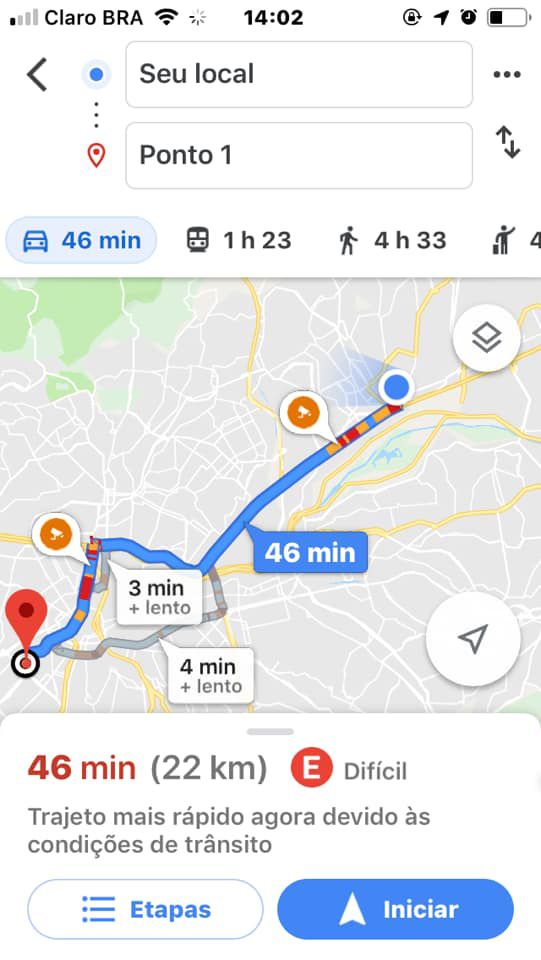Como criar um mapa personalizado para suas viagens com o My Maps
Por Ariane Velasco | Editado por Guadalupe Carniel | 30 de Agosto de 2019 às 09h00
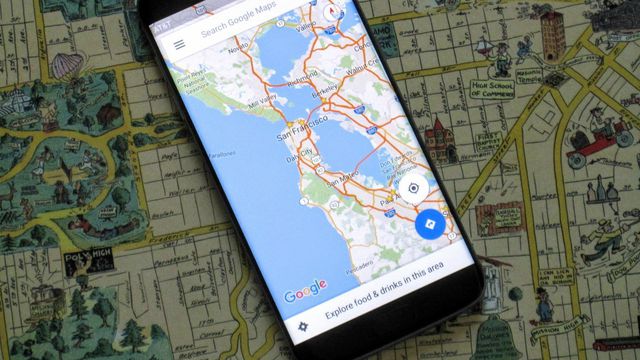
O My Maps permite criar e personalizar mapas oferecidos pelo Google, o que é muito útil para pessoas que vão viajar e desejam criar um roteiro que possam acompanhar de maneira mais prática. Uma vez que o mapa customizado tenha sido criado, o My Maps disponibiliza um link de acesso a ele, que pode ser usado para compartilhá-lo com outras pessoas.
Saiba como usar o My Maps para criar seu mapa personalizado
É possível utilizar o My Maps diretamente no Google Maps. Os passos para criar seu próprio mapa são bem simples, basta que você tenha acesso à Internet e, claro, ao serviço de mapas do Google.
Para criar o seu próprio mapa, antes de tudo, você deve fazer o download do My Maps em seu smartphone ou acessar a ferramenta pelo computador.
Em seguida, clique em “criar um novo mapa”. A tela abaixo mostra a página inicial do My Maps no computador.
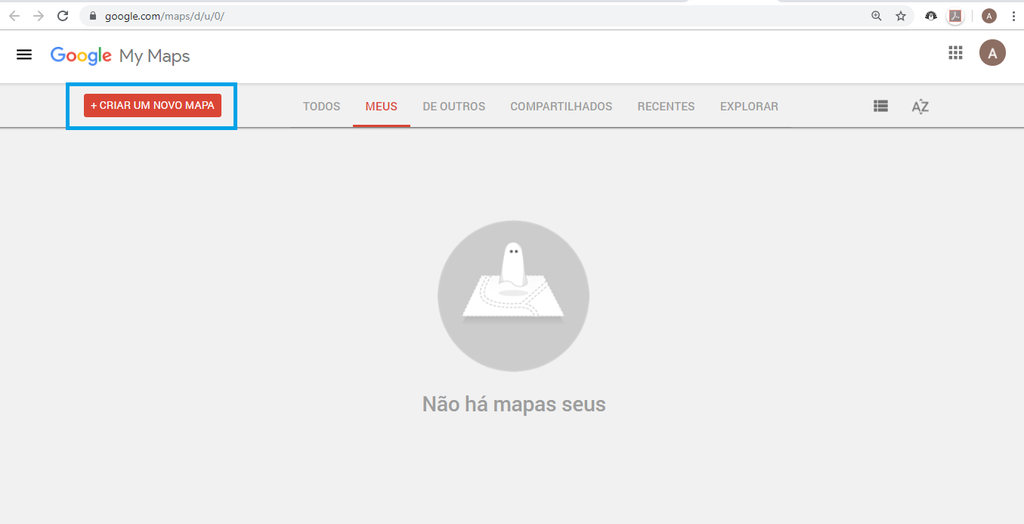
A interface abaixo irá aparecer. Nela, você pode escolher entre visualizar um mapa básico, imagens de satélite, com relevo, entre outras opções, clicando em “Mapa Básico”.
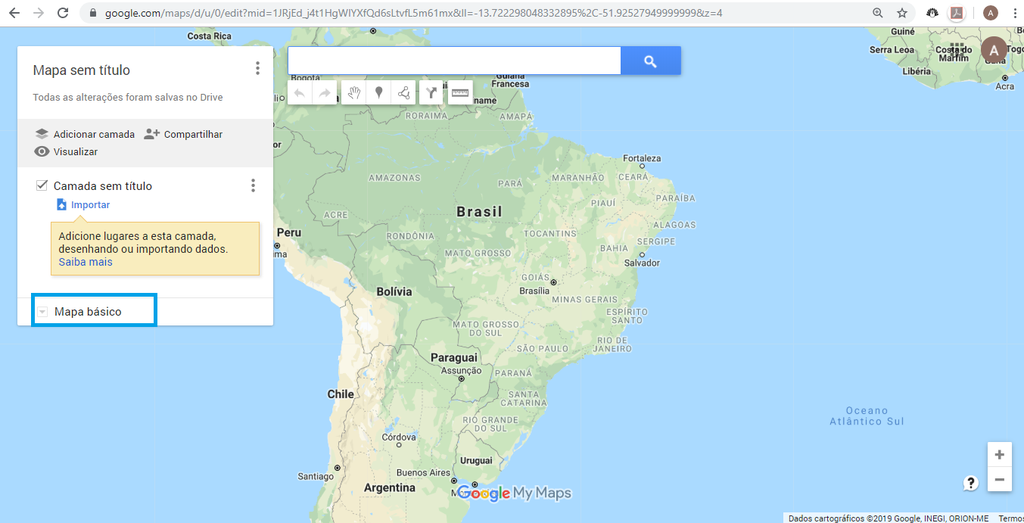
Em “Adicionar Camada”, você terá a opção de adicionar um título à camada atual do mapa (nos três pontos ao lado) e adicionar outras na medida em que coloca mais conteúdo em seu mapa. Você pode utilizar o Google Docs ou importar planilhas do Excel através desse recurso.
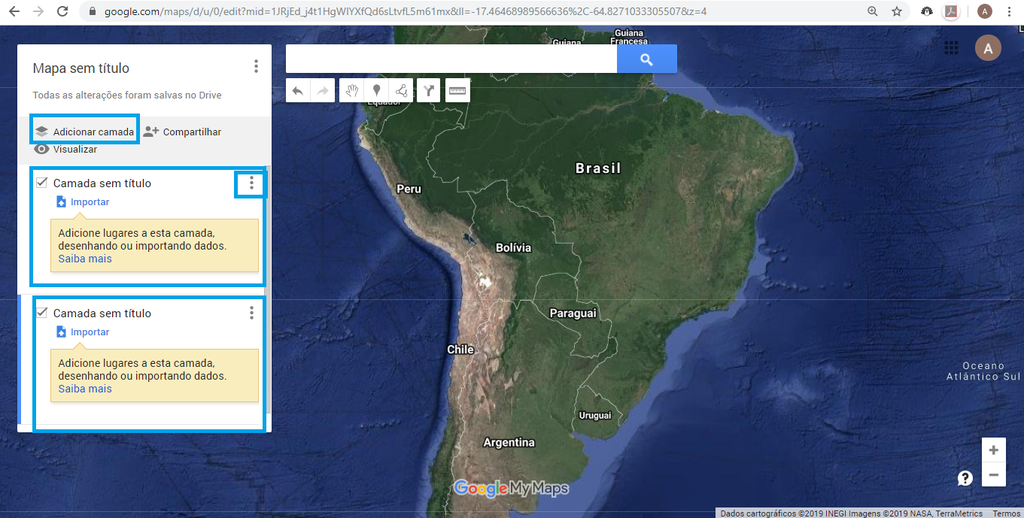
Para marcar os locais que deseja adicionar ao seu mapa, basta inserir seu nome na camada e pesquisá-los diretamente na barra de pesquisa do My Maps. Em seguida, clique em “adicionar ao Mapa”.
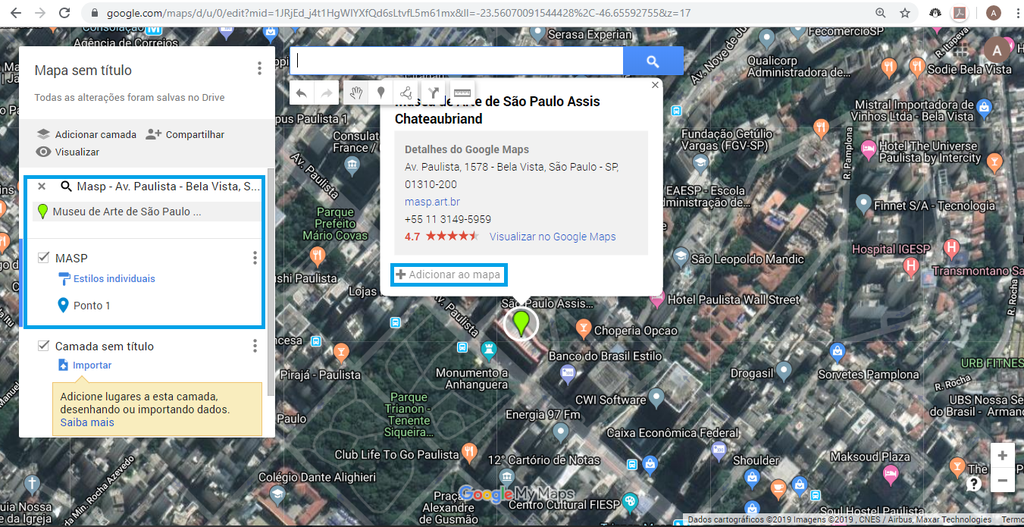
Repita o processo quantas vezes forem necessárias, até que todos os pontos turísticos desejados tenham sido adicionados ao mapa.
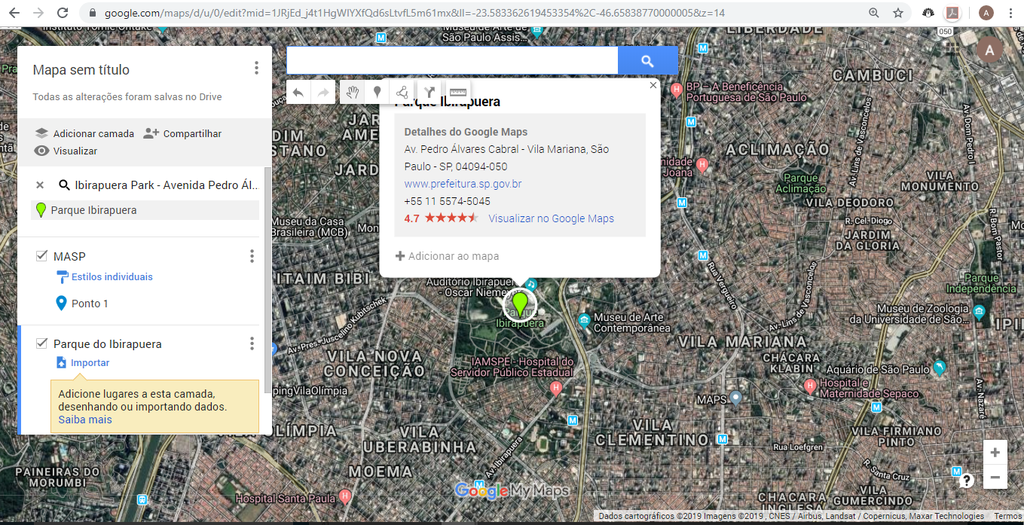
Uma vez que você tiver adicionado todos os pontos, é possível inserir também rotas, linhas de direção e marcadores, mostrando assim exatamente como chegar ao local desejado.
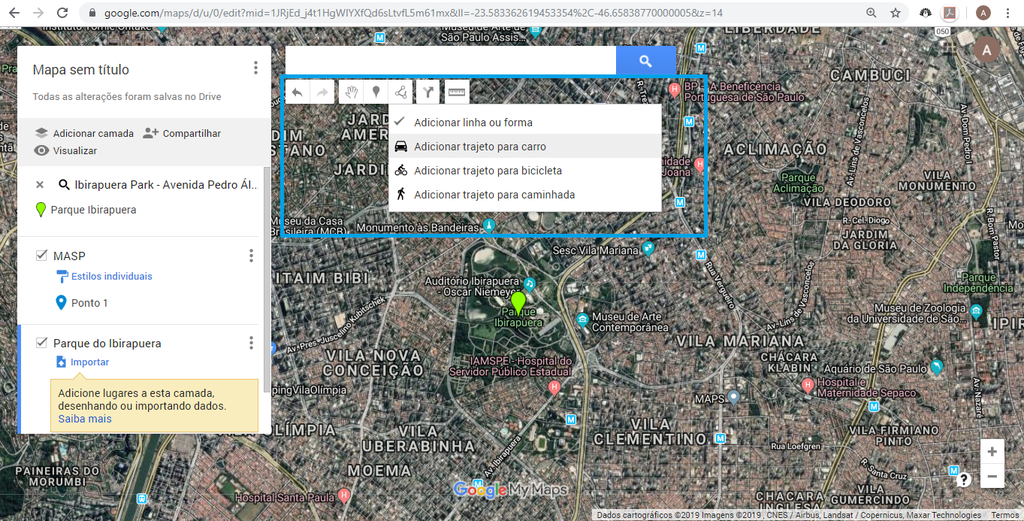
Por último, você também pode customizar a aparência de seu mapa no My Maps, mudando as cores dos marcadores, a fim de que fique ainda mais fácil localizar cada lugar. Para fazer isso, selecione “estilos individuais” dentro de cada uma das camadas.
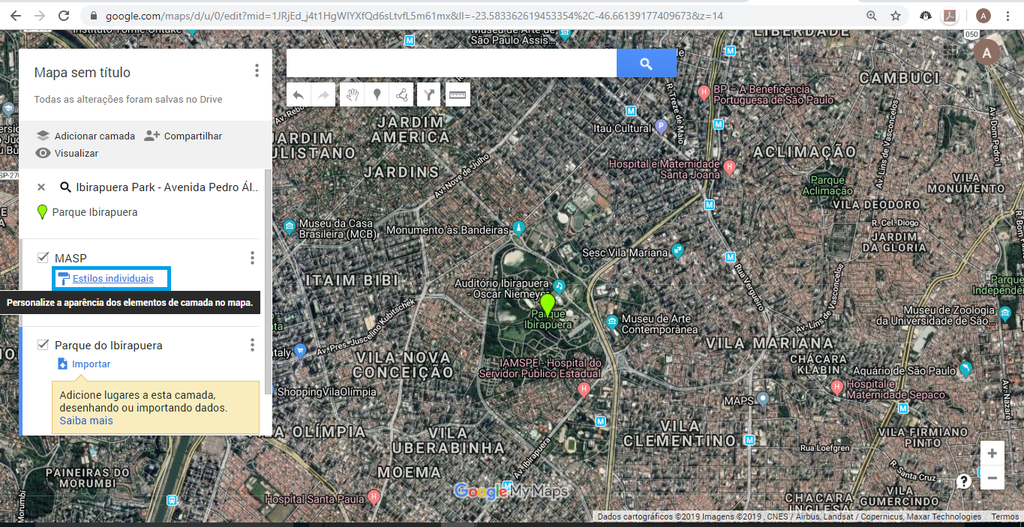
Pronto! Uma vez que tenha terminado, o seu mapa personalizado do My Maps terá sido criado. Para compartilhar seu link com seus amigos e conhecidos, basta clicar em “Compartilhar”, ao lado de “adicionar camada”. Primeiro, você deverá adicionar um título para o mapa e uma descrição que possa ajudar outras pessoas a entendê-lo. No entanto, isso é opcional. Quando tiver terminado, clique em “ok”.
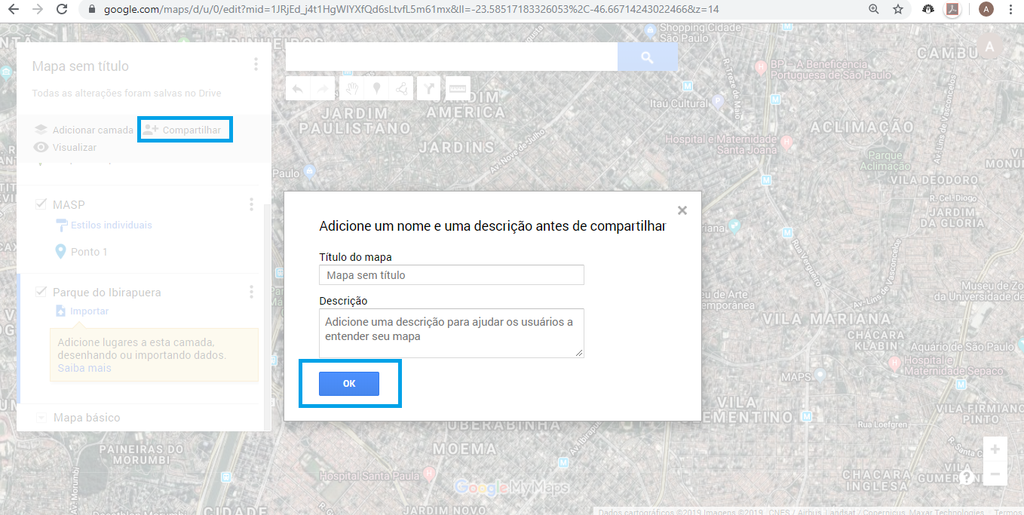
Em seguida, o link será disponibilizado em “Link a ser compartilhado”. Copie-o e selecione, logo abaixo, quem poderá ter acesso a ele. Você também pode enviá-lo diretamente por e-mail através de sua conta no Google Drive. Uma vez que você tenha terminado, clique em “Concluído”.
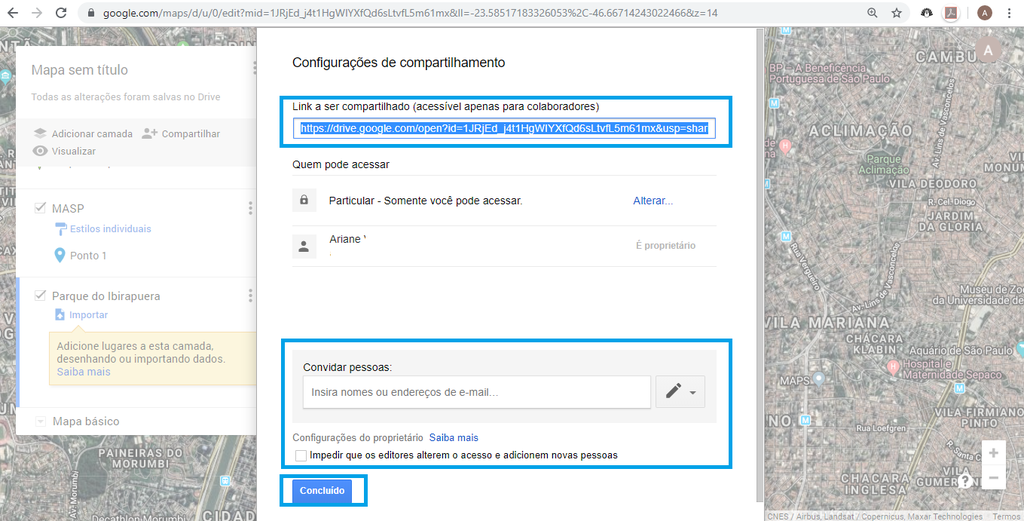
Como ver seu mapa do My Maps diretamente pelo Google Maps
Agora, chegamos na segunda parte do tutorial, que consiste em mostrar como você pode ter acesso ao seu mapa personalizado usando o próprio aplicativo do Google Maps, bem como mandar links de acesso para seus amigos, que também poderão usá-lo para ver todos os locais indicados por você.
Uma vez que você tenha criado o seu mapa no My Maps e copiado o link para compartilhamento, será necessário abri-lo em seu navegador do Chrome. Vale lembrar que, para autorizar a sincronização entre os aplicativos, você deve estar logado em sua conta do Google.
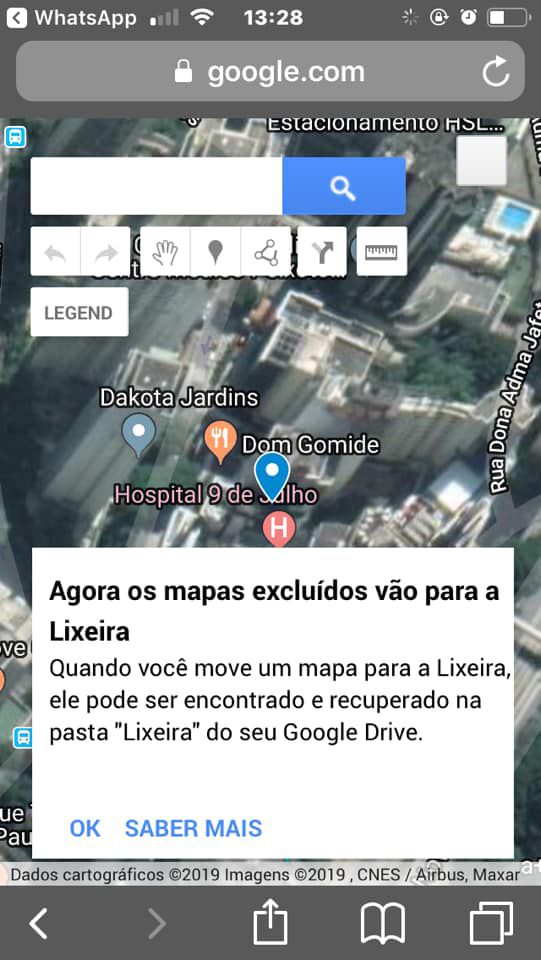
Quando o mapa estiver completamente carregado, vá até o aplicativo do Google Maps e, na tela inicial, selecione o botão de menu, do lado esquerdo da barra de pesquisas.
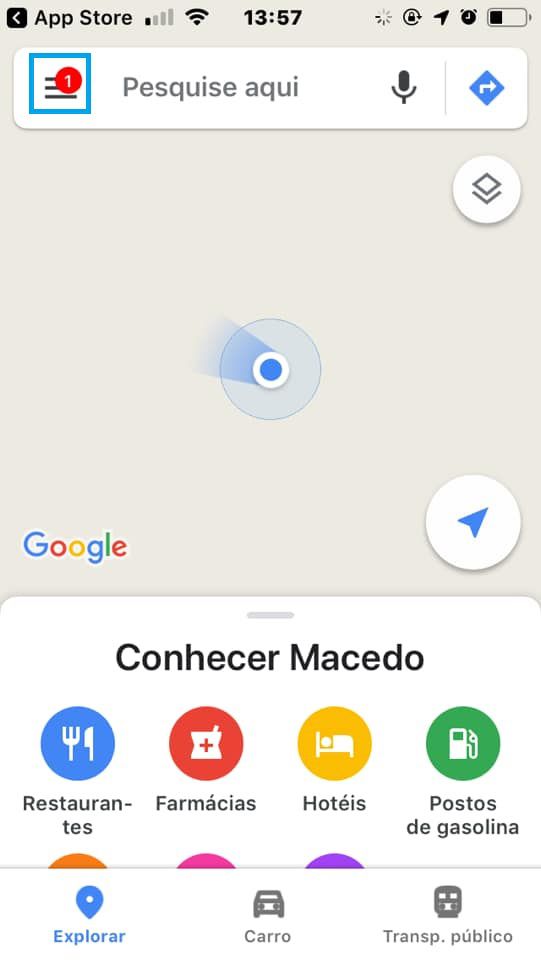
Depois, selecione a opção “Seus lugares”, abaixo do seu nome e foto da conta do Google.
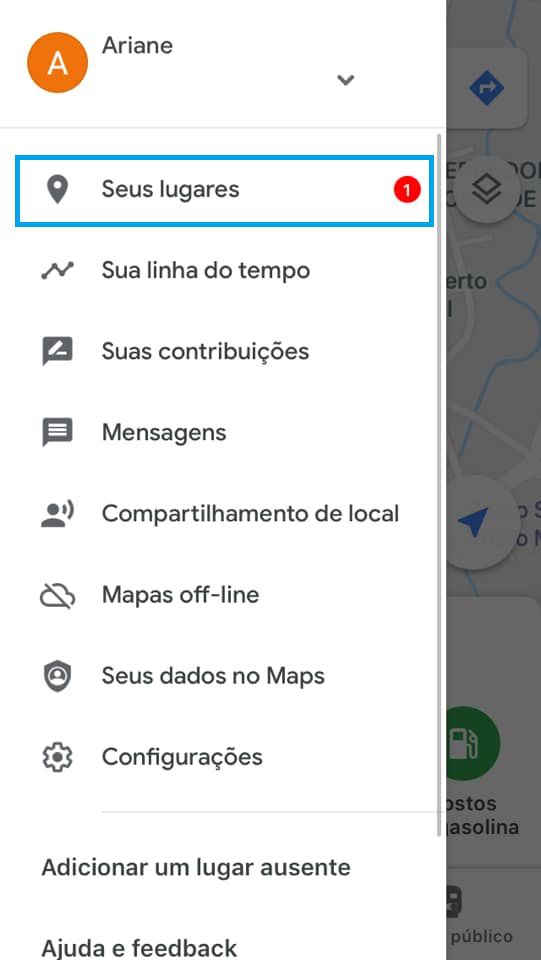
Já em “Seus lugares”, role a tela até “Mapas” e você encontrará o seu mapa personalizado do My Maps. Certifique-se, para isso, de que a sua conta do Google utilizada é a mesma tanto no Chrome quanto no Maps.
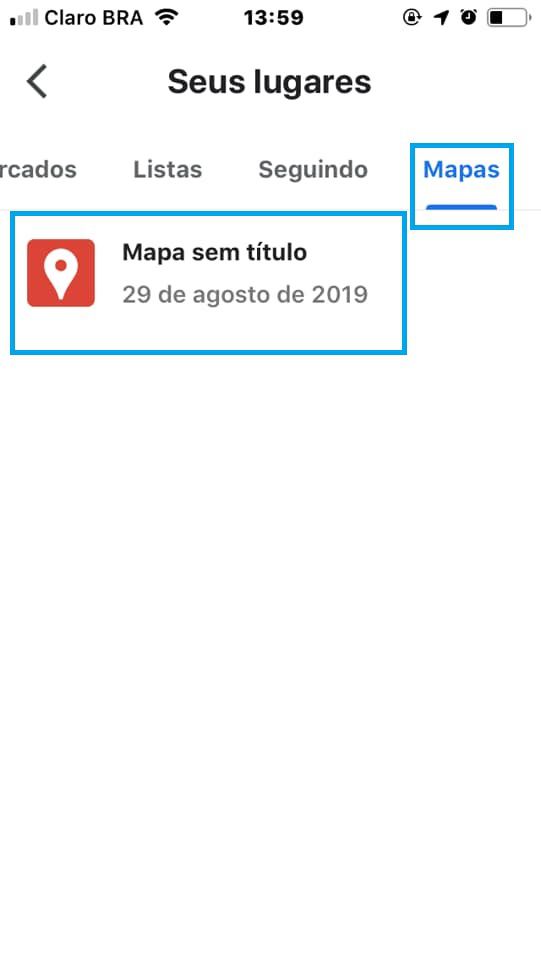
Depois de clicar no seu mapa personalizado, vá até a tela principal do Google Maps e você já poderá visualizá-lo. Para manter o mapa ativo durante todas as suas rotas, mantenha-o sempre selecionado no no mapa online do Google. Basta ir mudando os locais de destino na barra de pesquisa para ter acesso a todas as rotas em sua viagem.