Como compartilhar documentos do Drive diretamente no Gmail
Por André Lourenti Magalhães | Editado por Bruno Salutes | 30 de Novembro de 2020 às 17h10
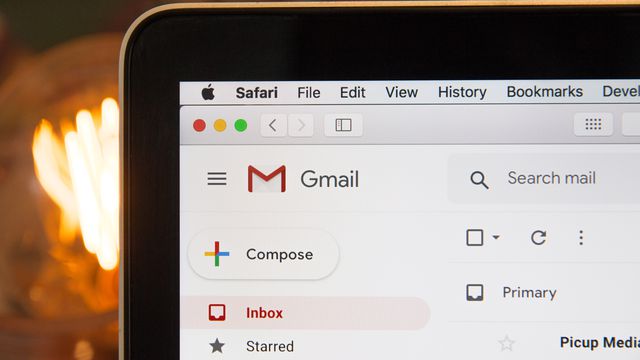
O Google sempre procura aumentar a integração entre todos os seus serviços. Um exemplo é a possibilidade de compartilhar e alterar documentos do Google Drive diretamente pela caixa de entrada do Gmail, sem a necessidade de abrir a página do arquivo.
- Gmail: confira recursos da plataforma ideais para usar no trabalho
- Está com problemas no Gmail? Saiba como resolver os erros mais comuns
- Como definir o Gmail como cliente de e-mail padrão no iOS 14
Chamado de "e-mail dinâmico", esse recurso pode ser usado para liberar a permissão de uma pessoa a um conteúdo do Google Docs, preencher formulários do Google Forms e aceitar convites do Google Agenda. Em alguns computadores, é necessário ativá-lo nas configurações do Gmail, mas a função está disponível nas versões para navegadores e celulares. Confira como!
Gmail: como compartilhar documentos do Drive
Passo 1: na versão do Gmail para navegadores, clique no ícone de engrenagem e em seguida selecione "Ver todas as configurações";
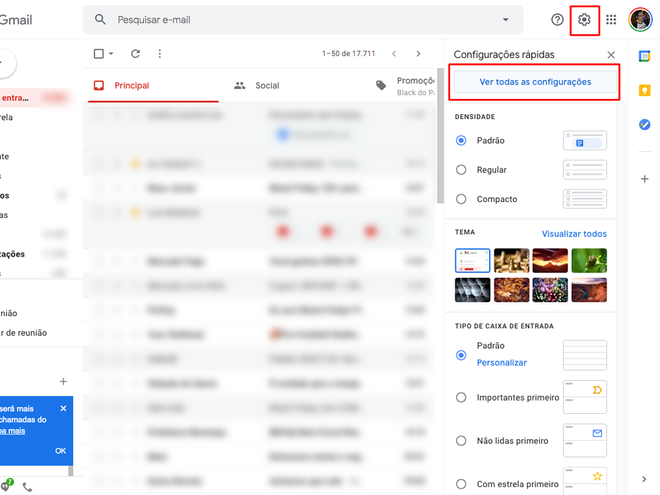
Passo 2: marque a opção "Ativar e-mail dinâmico" e salve as alterações;
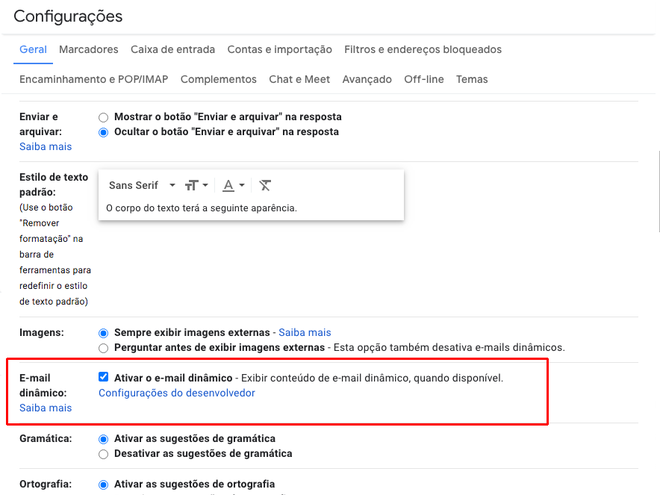
Passo 3: ao receber uma solicitação de permissão para acesso a um documento do Google Docs, é possível responder diretamente pelo e-mail. Clique na caixa para selecionar a função;
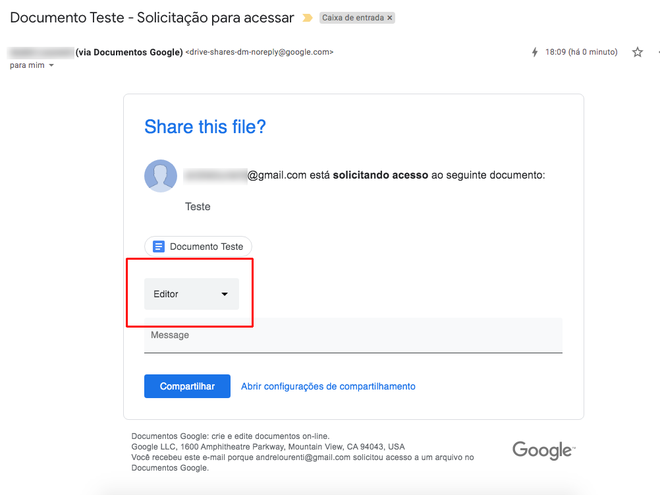
Passo 4: escolha o tipo de permissão que deseja liberar e selecione "Compartilhar";
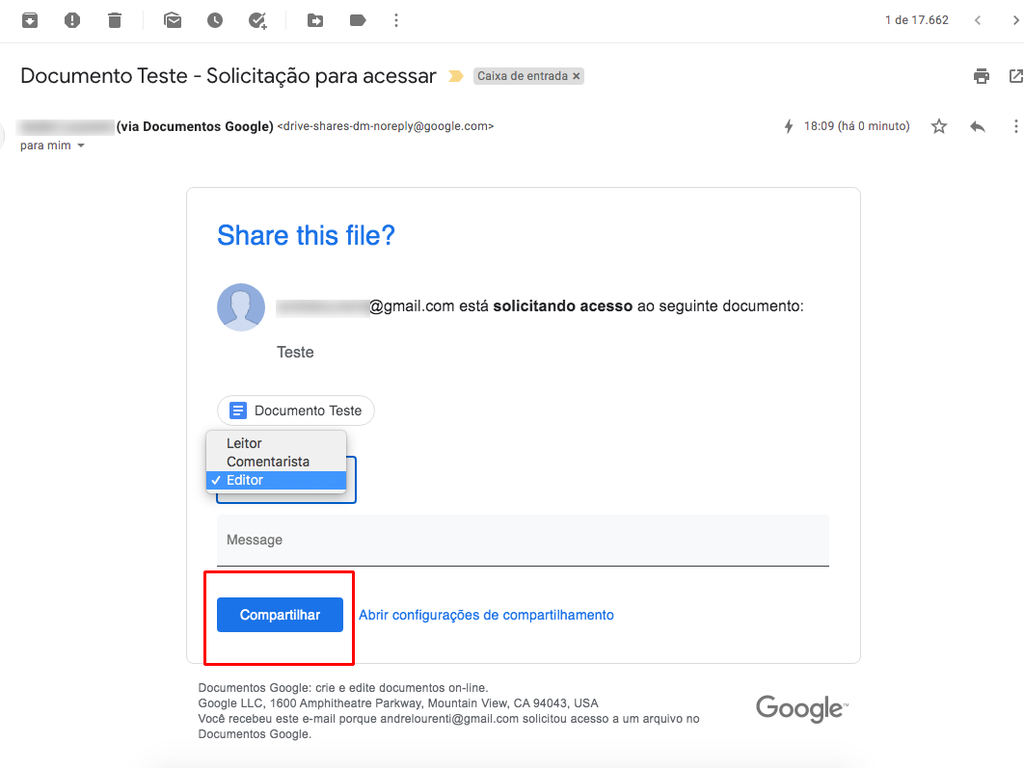
Passo 5: o Gmail exibirá uma confirmação do comando.
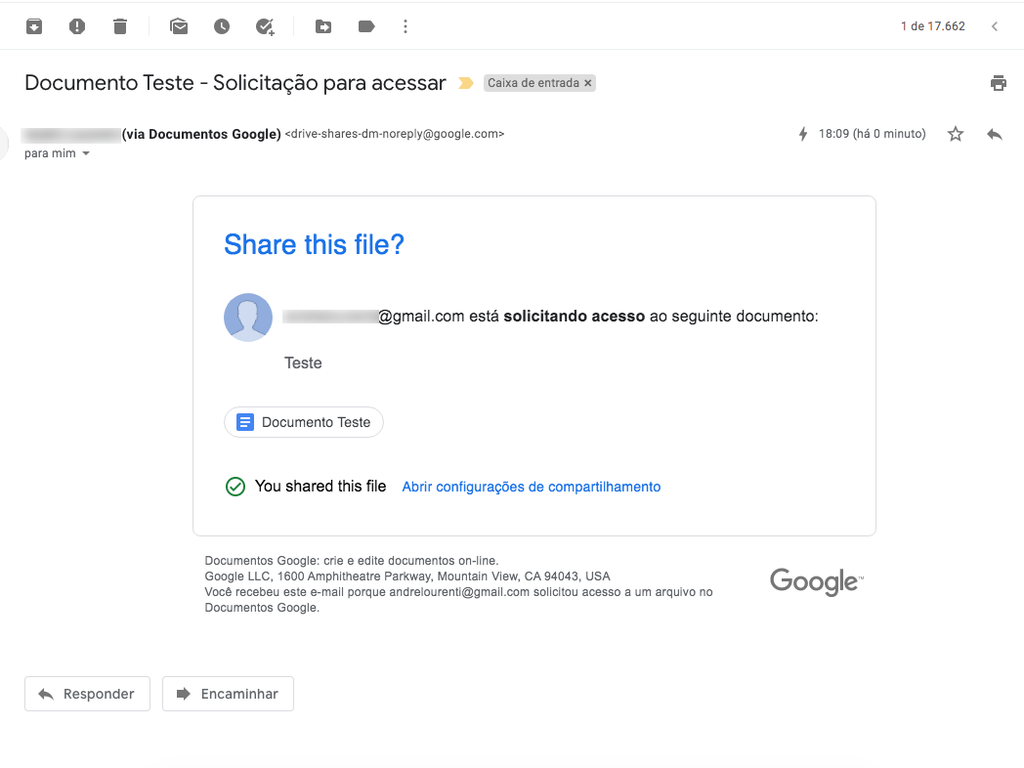
Seguindo esses passos, é possível compartilhar um documento rapidamente pelo Gmail.