Como colocar sombra no Canva
Por Matheus Bigogno Costa | Editado por Guadalupe Carniel | 14 de Outubro de 2021 às 21h00

O Canva (Android | iOS | Web) é um editor de imagens online e gratuito que oferece aos seus usuários mais de 50 mil modelos personalizáveis. Através deles, é possível criar, de forma intuitiva, panfletos, convites, cartões de visita e até mesmo posts para diversas redes sociais.
Se você gostaria de colocar um efeito de sombreamento em uma imagem na plataforma, mas está na dúvida, saiba que isso pode ser feito de maneira rápida e prática através do celular ou do PC. Por isso, confira abaixo como colocar sombra no Canva!
Como colocar sombra no Canva
O Canva não possui um recurso capaz de criar uma sombra diretamente. Para fazer isso, é necessário duplicar a camada, escurecer o conteúdo, borrá-lo e, por fim, ajustar a sua transparência.
No celular
Passo 1: acesse o app do Canva em seu celular, abra um de seus designs, selecione uma camada e toque em “Duplicar” no menu inferior. Por via das dúvidas, utilize sempre imagens em PNG para atingir o efeito desejado.
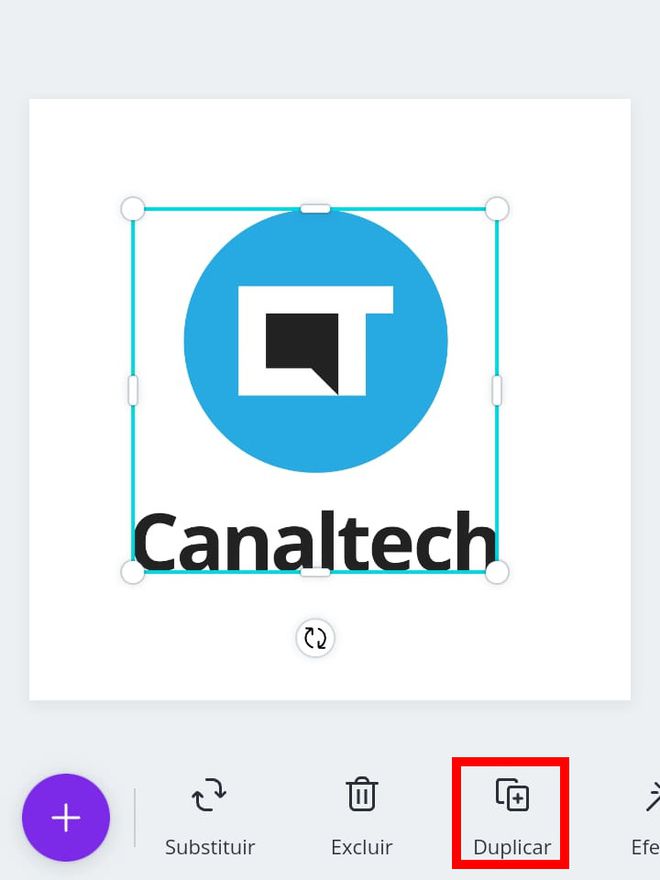
Passo 2: selecione a camada que está atrás e toque em “Filtro” no menu inferior.
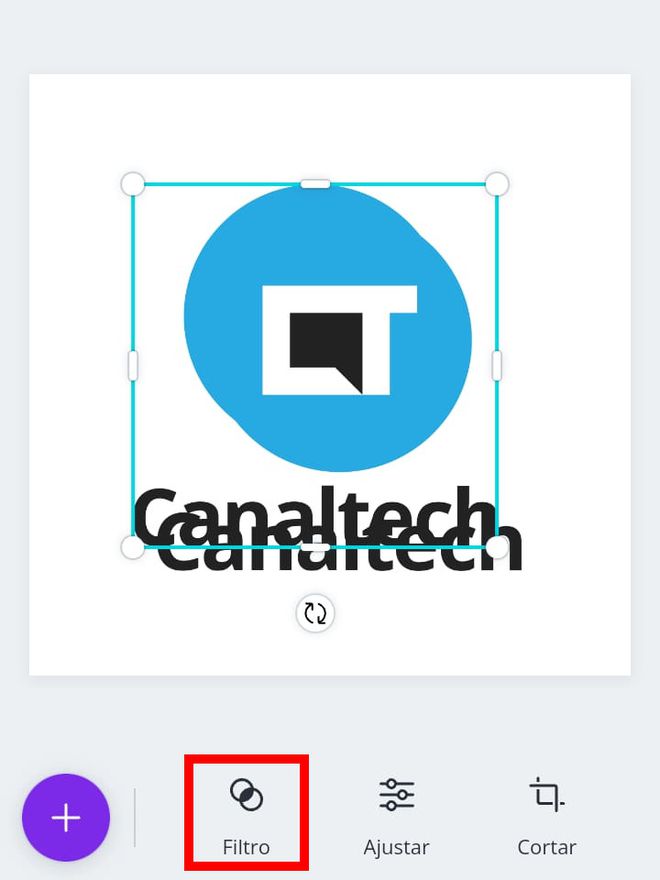
Passo 3: clique em “Greyscale” para escurecer a imagem.
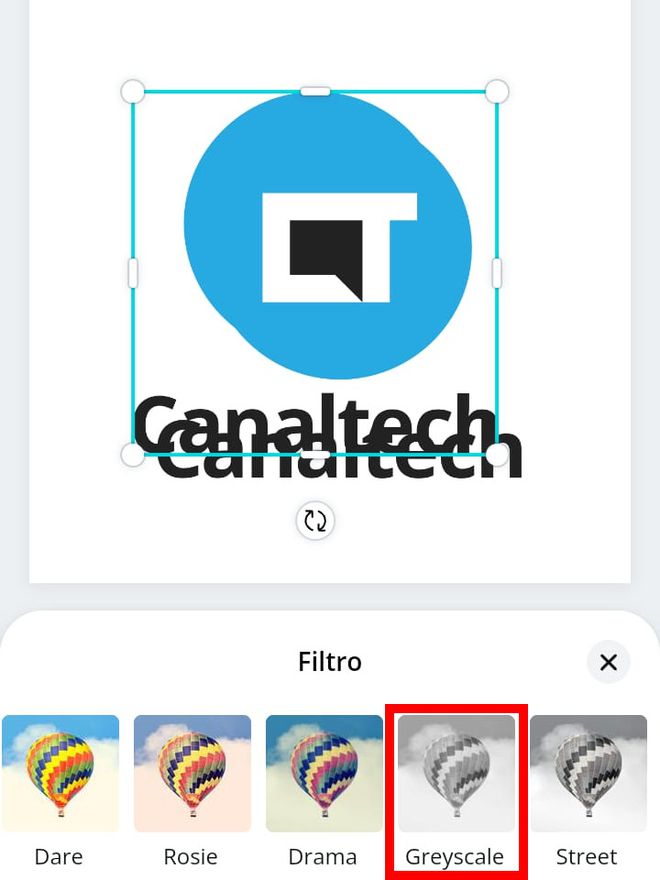
Passo 4: em seguida, acesse a aba “Ajustar”.
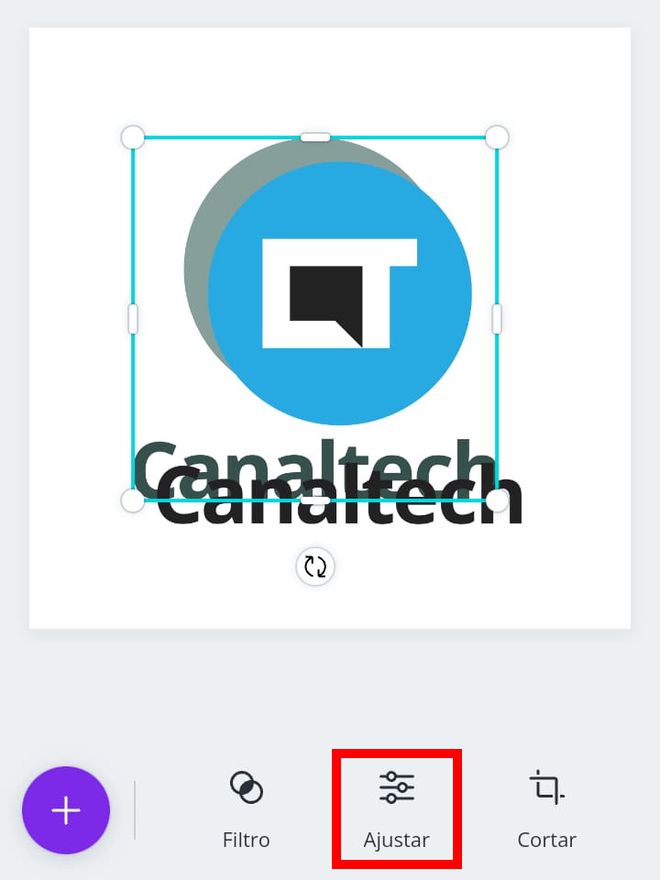
Passo 5: ajuste o “Desfoque” da maneira que for mais conveniente.
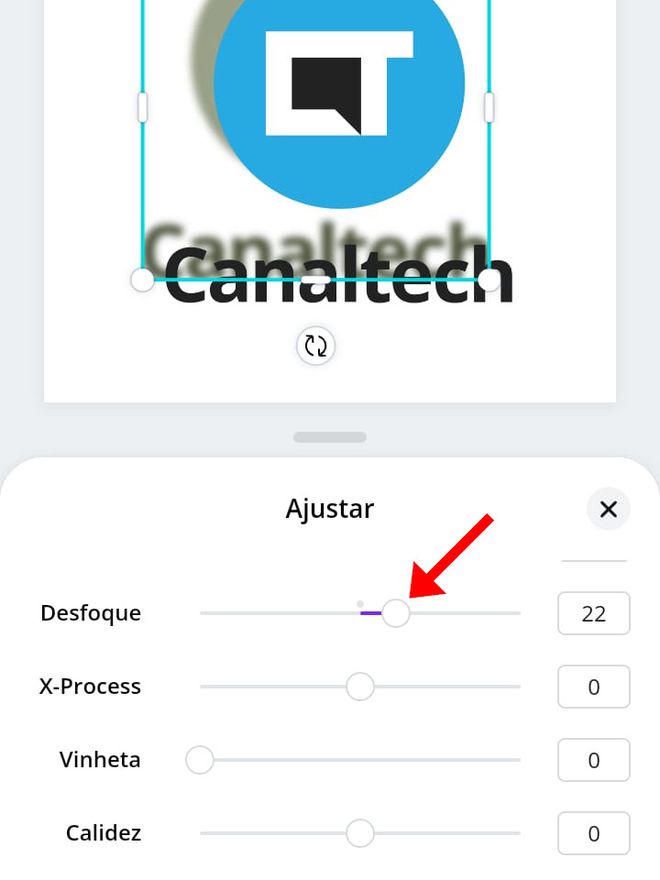
Passo 6: toque em “Transparência” no menu inferior.
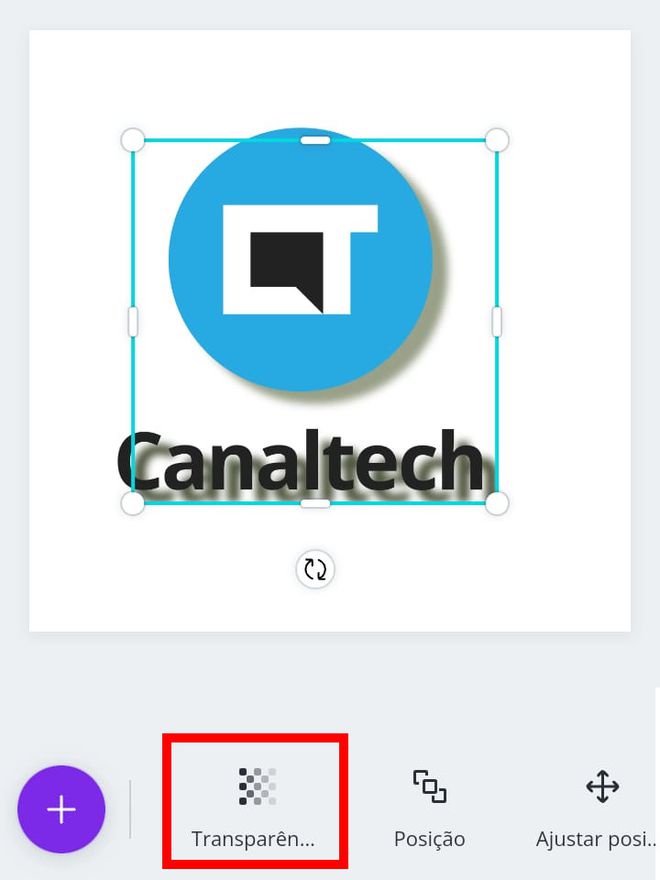
Passo 7: ajuste a transparência da maneira que a sombra fique menos nítida.
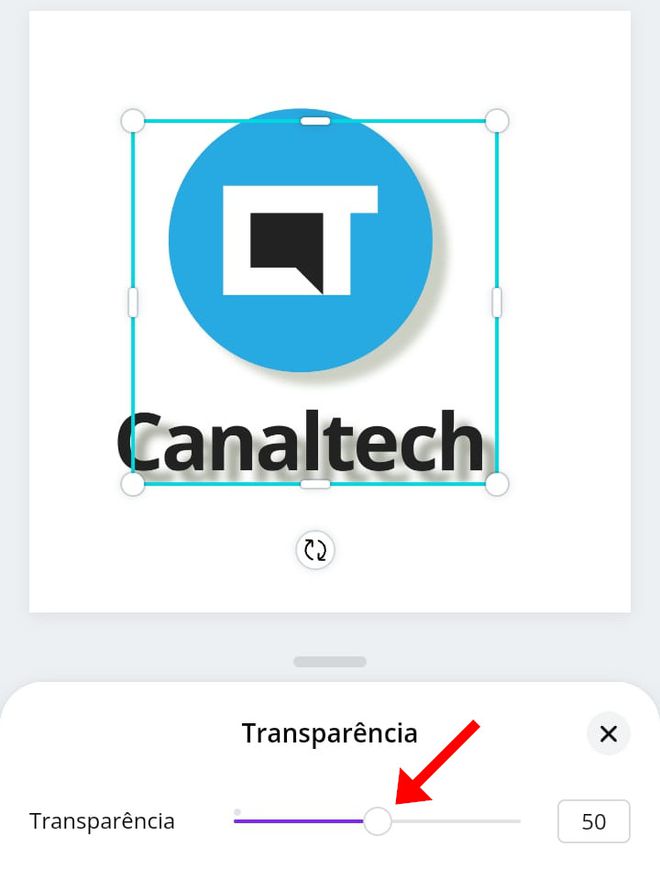
Passo 8: finalize a sua imagem e toque no ícone de “Seta” para fazer o download da imagem.
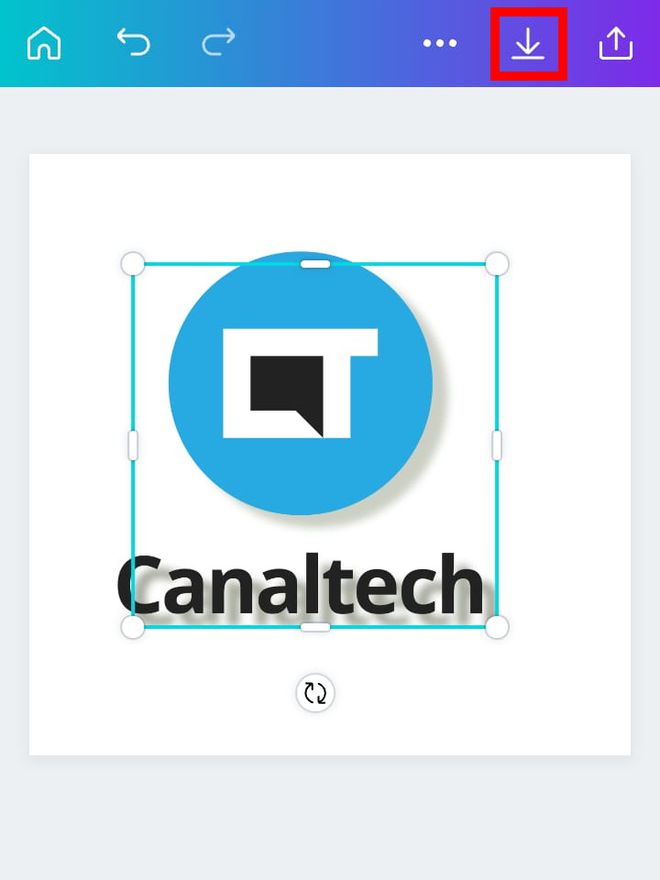
No PC
Passo 1: acesse o Canva através de um navegador web, abra um de seus designs, selecione uma camada e clique em “Duplicar” no canto superior direito. Por via das dúvidas, utilize sempre imagens em PNG para atingir o efeito desejado.
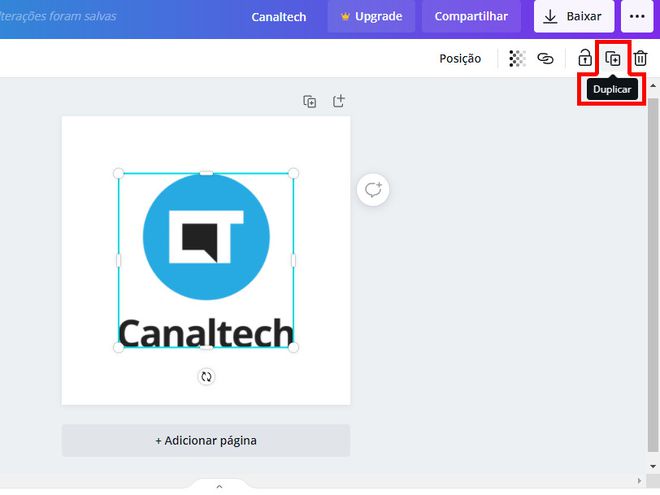
Passo 2: selecione a camada que está atrás e clique em “Editar imagem” no menu superior.
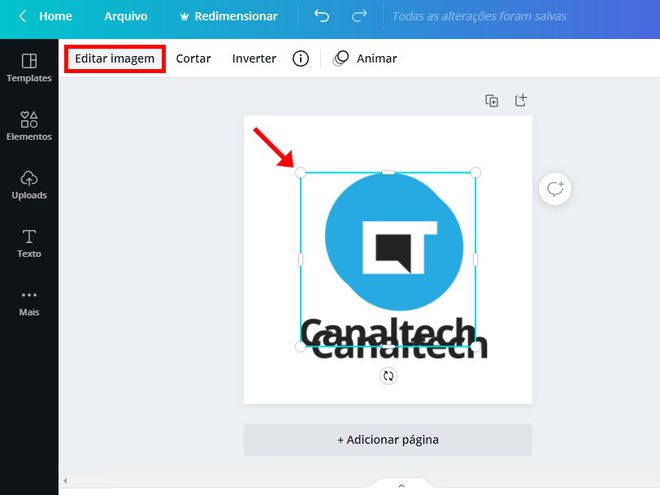
Passo 3: dentro da seção “Filtros”, clique em “Ver tudo”.
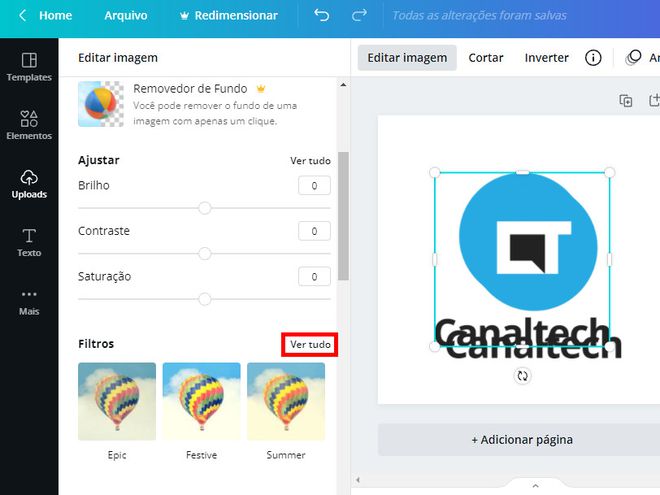
Passo 4: selecione “Grayscale” para escurecer a imagem.
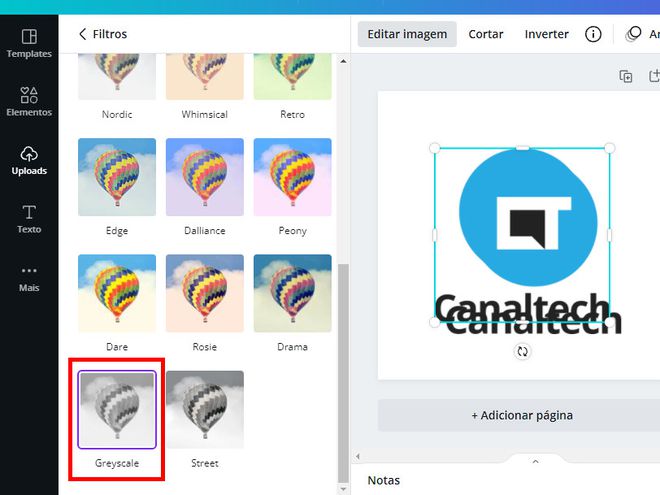
Passo 5: em seguida, dentro da seção “Ajustar”, clique em “Ver tudo”.
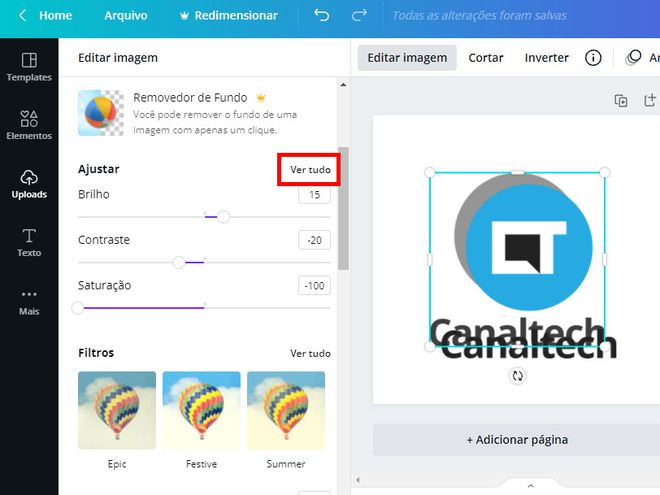
Passo 6: ajuste o “Desfoque” da maneira que for mais conveniente.
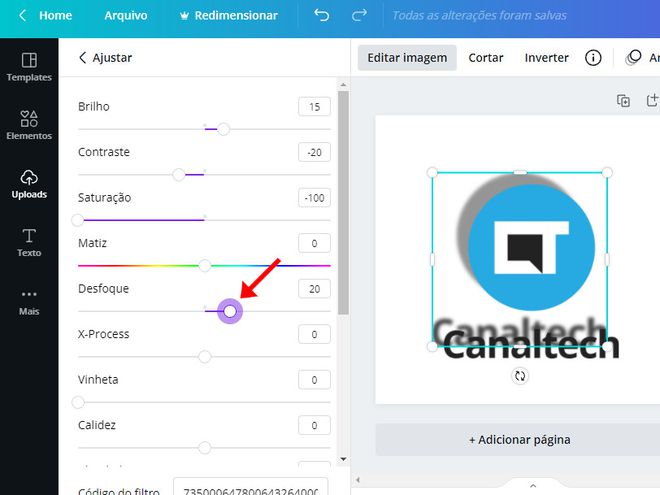
Passo 7: ajuste a transparência da maneira que a sombra fique menos nítida.
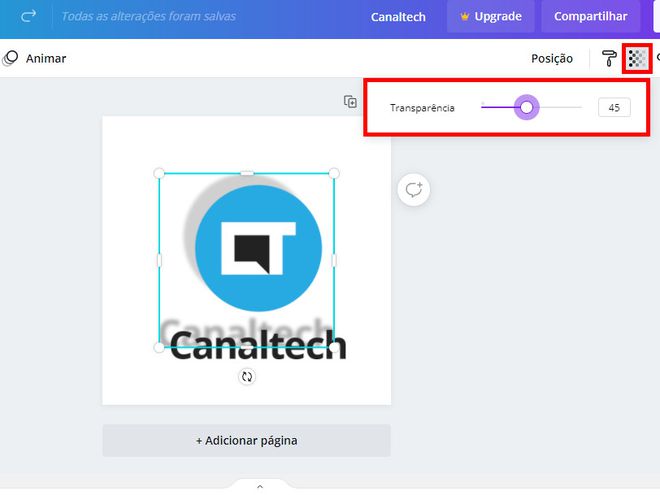
Passo 8: finalize a sua imagem e clique em “Baixar” para fazer o download da imagem.
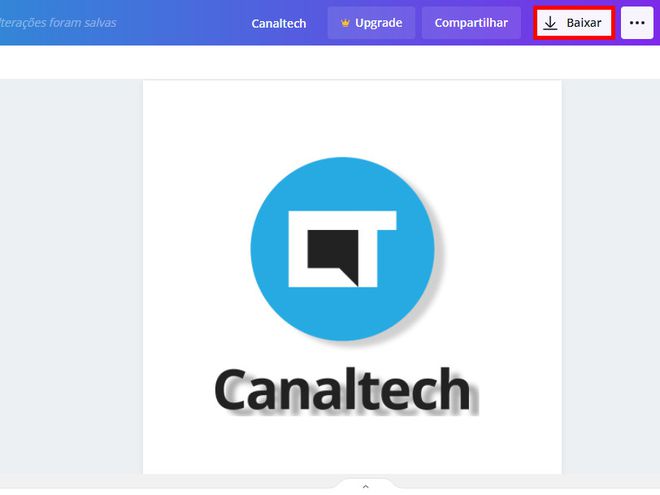
Pronto! Agora você pode colocar sombra no Canva no celular ou no PC.