Como colocar moldura em vídeos no InShot
Por Matheus Bigogno Costa | Editado por Bruno Salutes | 05 de Julho de 2021 às 17h50

O InShot (Android | iOS) é um editor de fotos e vídeos que funciona de forma bastante intuitiva e possui muitos recursos para seus usuários. A plataforma permite que você explore diversas possibilidades em suas funções, sendo uma delas a de colocar molduras nos vídeos que você está editando.
- Como tirar o áudio de vídeo com o InShot
- InShot: como colocar música de fundo em suas fotos
- Como remover a marca d'água gratuitamente em vídeos do InShot
Desta maneira, é possível deixar o vídeo com um formato específico para publicá-lo em alguma rede social e, ainda por cima, deixá-lo ainda mais com a sua cara. Colocar moldura em vídeos no InShot é algo bastante rápido e prático, confira abaixo o passo a passo!
Como colocar moldura em vídeos no InShot
Passo 1: abra o app do InShot em seu celular, toque em “Vídeo” e escolha um vídeo da sua galeria.
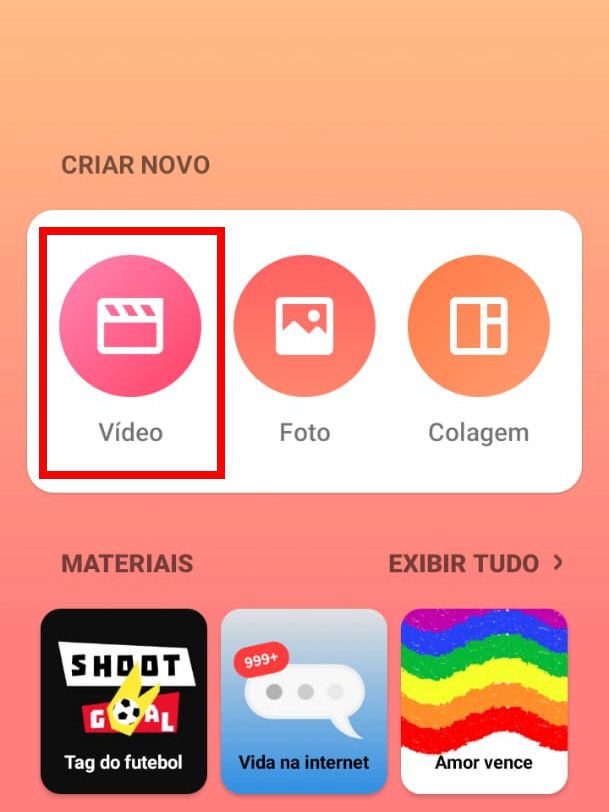
Passo 2: em seguida, toque em “Canvas” para ajustar as bordas do vídeo.
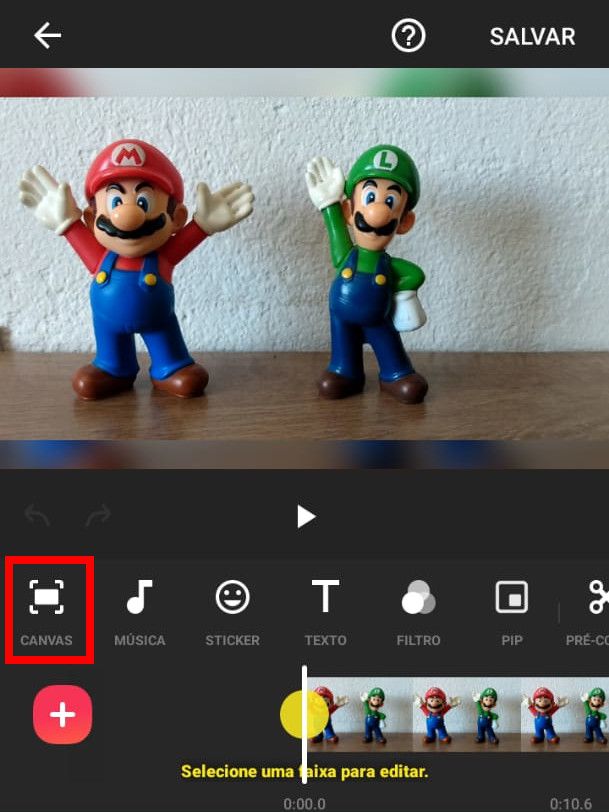
Passo 3: selecione o formato que melhor se aplica ao vídeo que você está editando. Utilize o controle deslizante para afastar o vídeo das bordas e utilize as setas para alinhá-lo ao canto superior ou inferior. Finalizados os ajustes, toque em “Confirmar”.
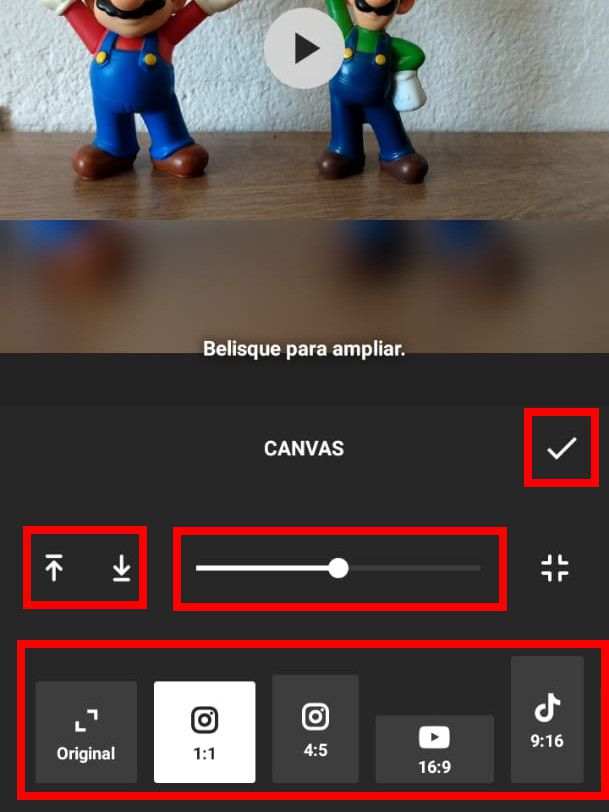
Dica: o InShot já possui formatos padronizados para algumas redes sociais específicas.
Passo 4: de volta à aba de edição, toque em “Sticker” para poder adicionar uma moldura.
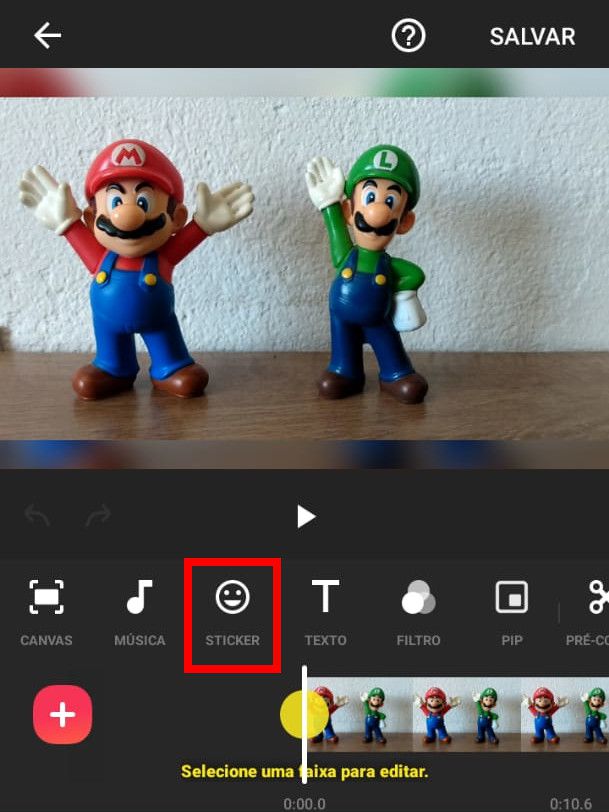
Passo 5: com a aba de stickers abertos, selecione o ícone de “Imagem”.
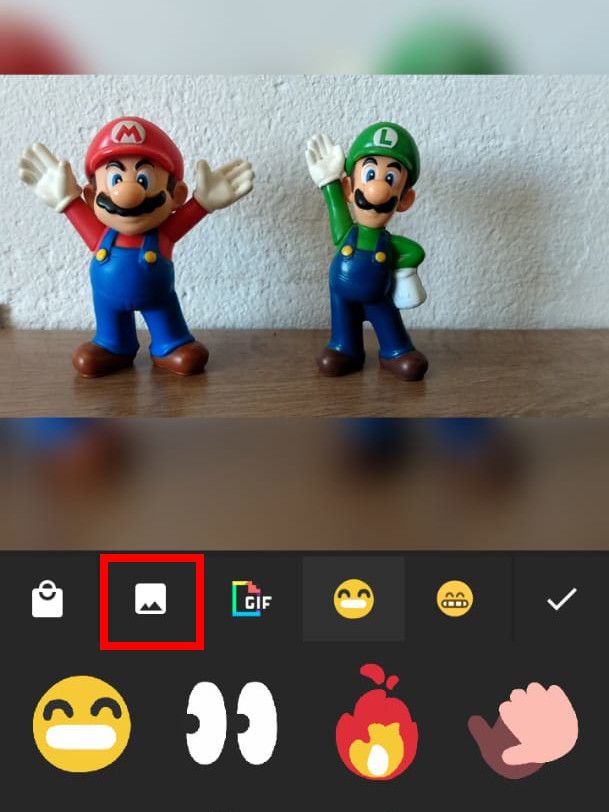
Passo 6: feito isso, clique em “+” para inserir uma moldura.
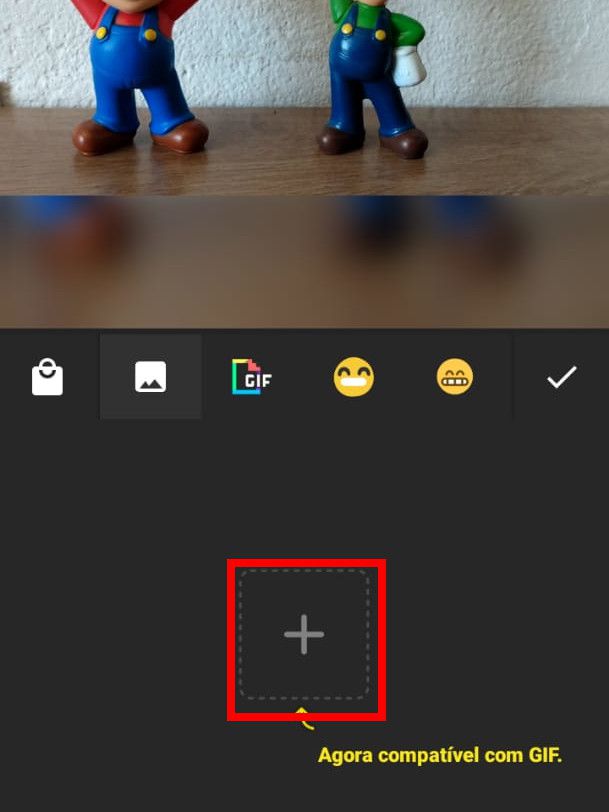
Passo 7: selecione uma imagem da sua galeria para servir de moldura e ajuste-a da maneira que for mais conveniente no vídeo. Finalizada esta etapa, clique em “Confirmar”.
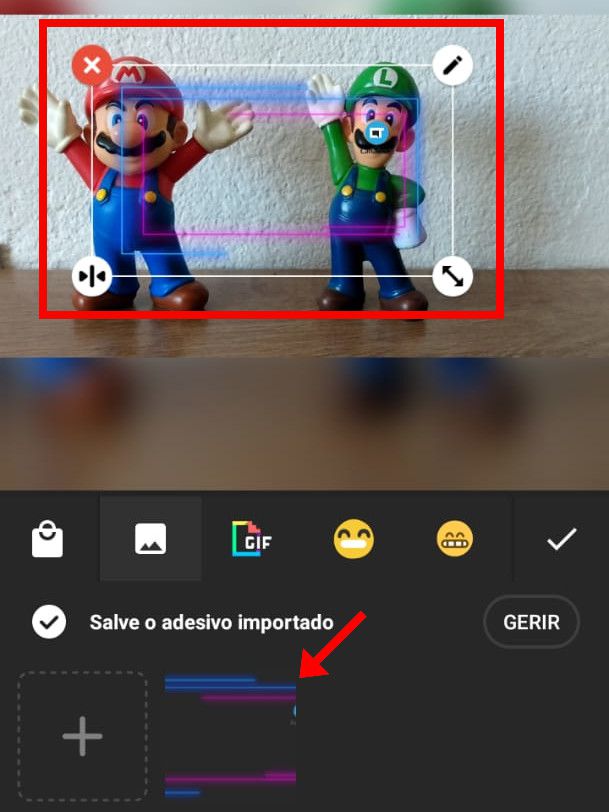
Dica: as molduras devem possuir o formato PNG, para que possam sobrepor os vídeos.
Passo 8: a moldura foi devidamente adicionada à linha do tempo do editor, mas note que ela não preenche todo o tempo de duração do clipe ou do vídeo inteiro.
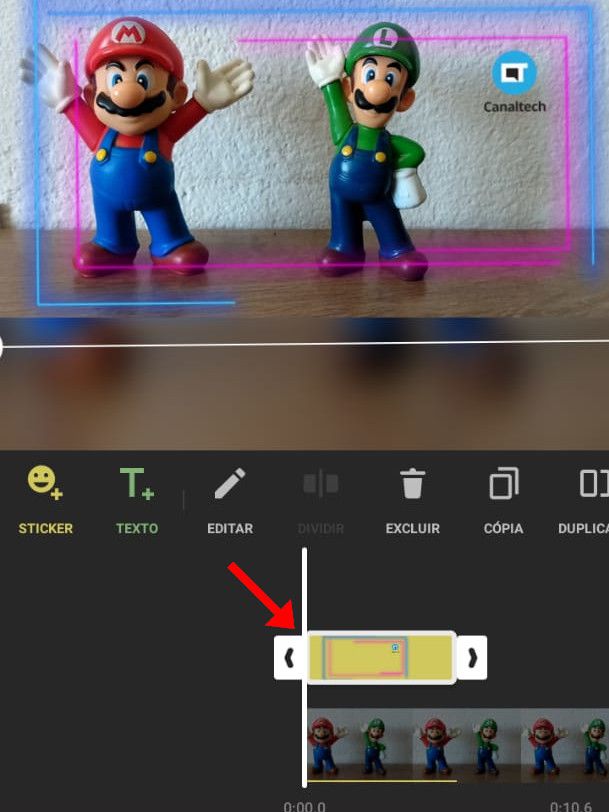
Passo 9: para ajustá-la até o final do clipe atual ou do vídeo sem ter que fazer o arraste manualmente, toque nela e selecione a opção “Final de vídeo” ou “Final de clipe”.
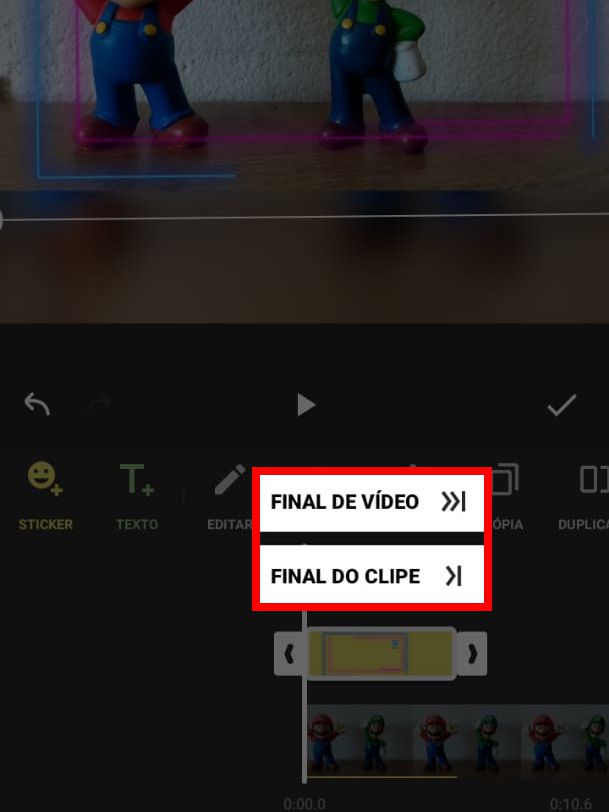
Passo 10: finalizada toda a edição do vídeo, toque em “Confirmar” e, para exportá-lo, clique em “Salvar” no canto superior direito.
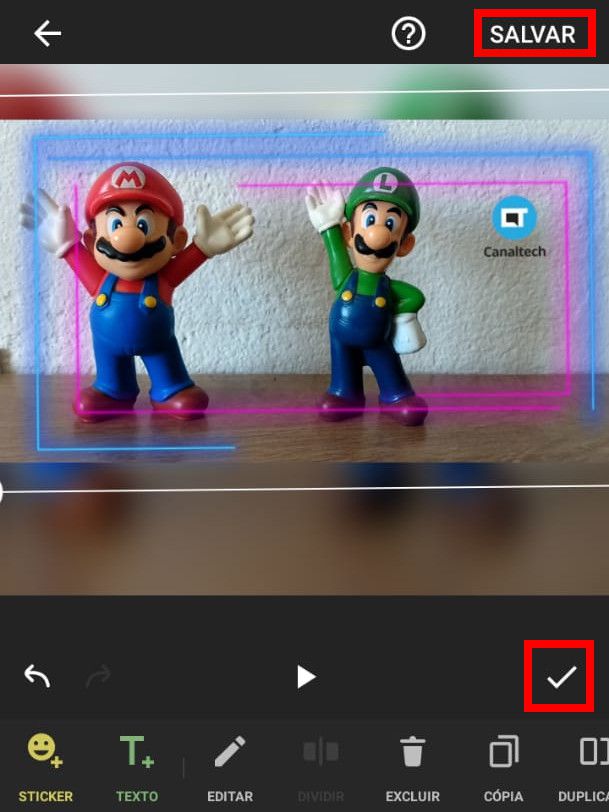
Pronto! Agora você pode adicionar molduras nos vídeos que você está editando no InShot.