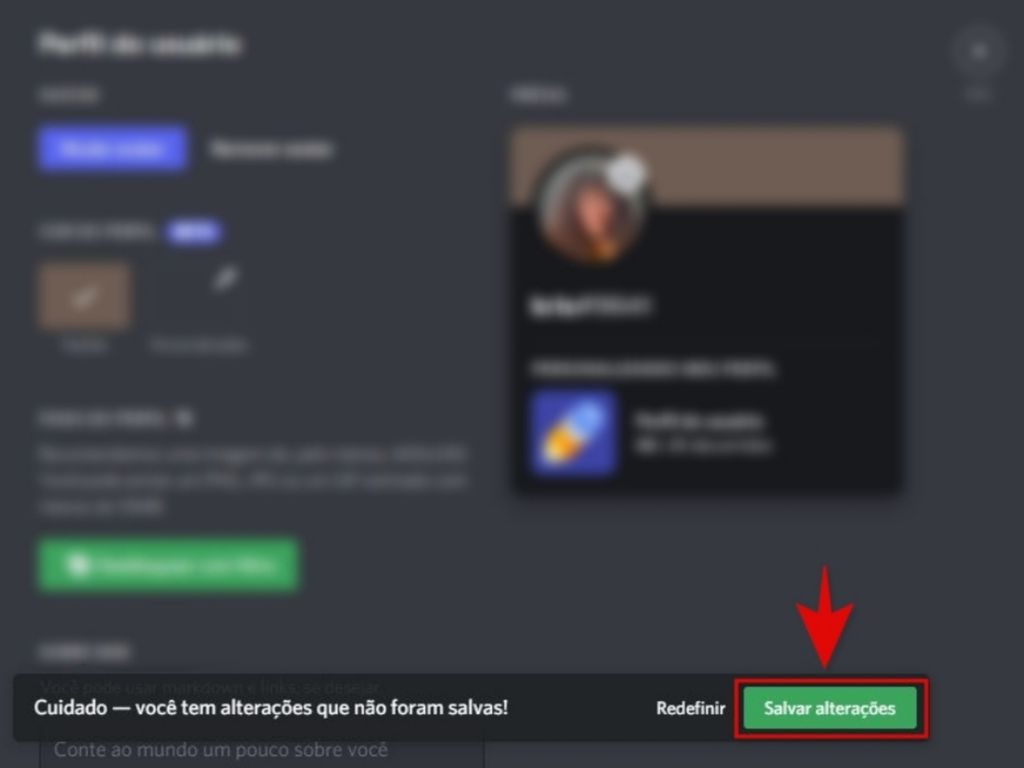Como alterar a foto de perfil do Discord
Por Kris Gaiato | Editado por Bruno Salutes | 25 de Agosto de 2021 às 14h20
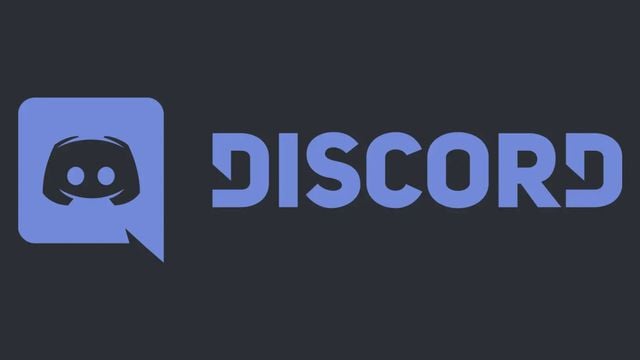
O Discord (Android | iOS | Linux | Mac | Windows | Web) é uma plataforma de chats que concorre com o Skype e outros serviços semelhantes. Através dela, é possível trocar mensagens de texto, áudio e vídeo. Com uma interface bastante fluída e intuitiva, o Discord oferece inúmeros recursos e funcionalidades. Aliás, entre as últimas atualizações lançadas, o aplicativo sofreu uma repaginada em algumas seções. Neste tutorial, você verá como alterar a sua foto de perfil.
- O que é Discord e como criar uma conta para usar no celular e no PC
- Como ajustar as configurações de áudio do Discord
- 21 atalhos do Discord para você usar no PC
A configuração pode ser feita tanto pelo aplicativo, quanto pelas versões para computador. O caminho, embora seja parecido, possui diferenças significativas. Por esse motivo, detalhamos cada um dos métodos abaixo. Confira o passo a passo!
Como alterar a foto de perfil do Discord
No aplicativo
Passo 1: no aplicativo, clique sobre a sua foto de perfil, que fica no canto inferior direito da tela. Em seguida, selecione a opção "Perfil do usuário";
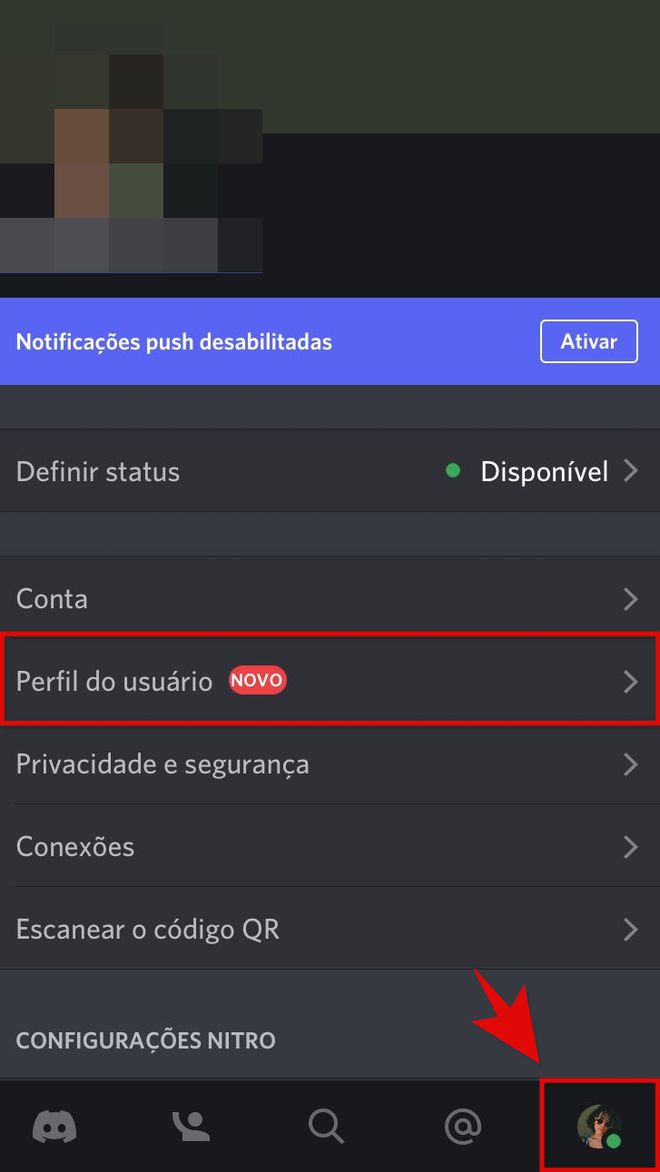
Passo 2: agora, toque no símbolo de caneta para editá-la;
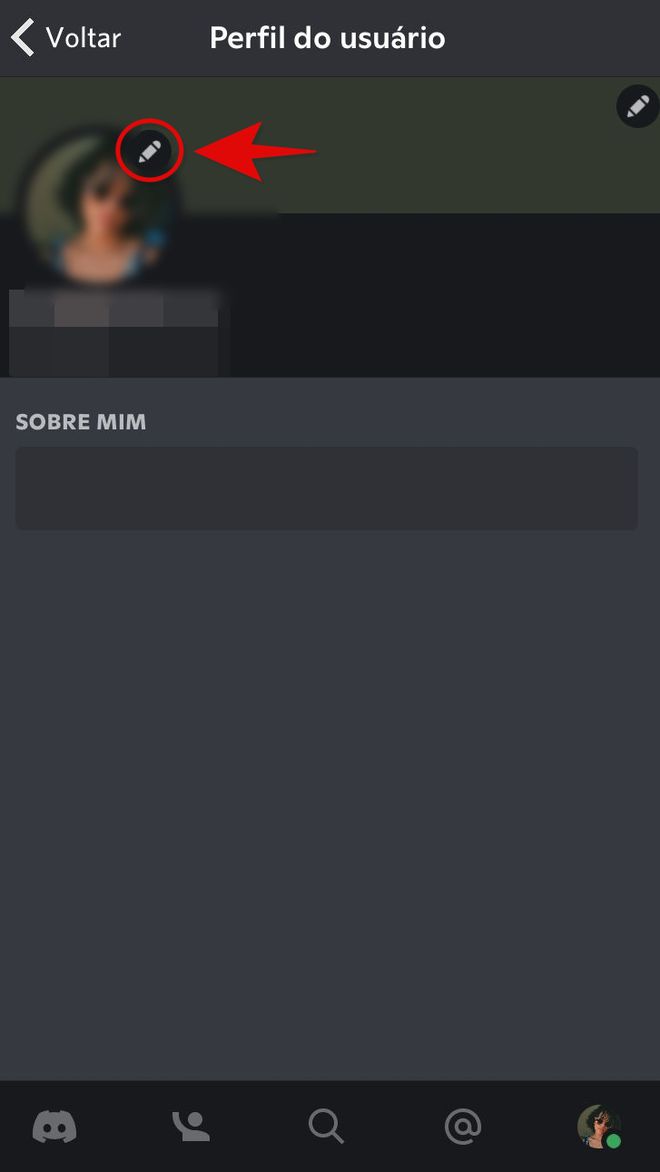
Passo 3: na aba que será exibida na parte inferior da tela, clique sobre "Mudar avatar";
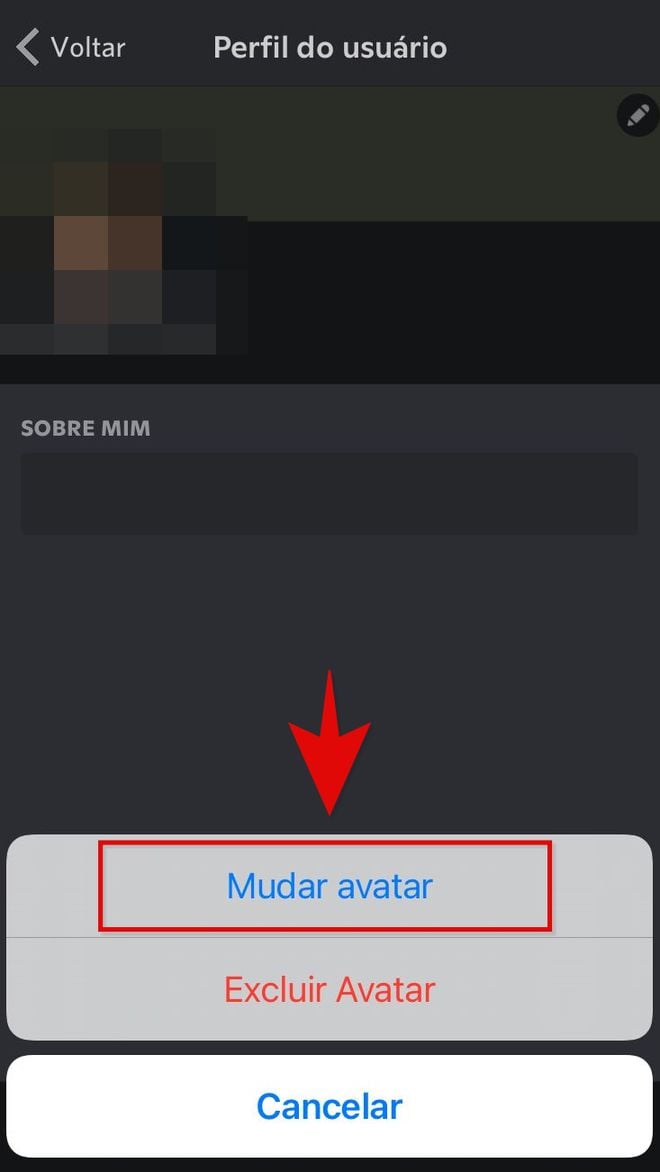
Passo 4: escolha uma imagem da galeria e ajuste-a com a ponta dos dedos (ou ainda com os botões exibidos pelo Discord). Quando finalizar, toque sobre o comando "Choose";
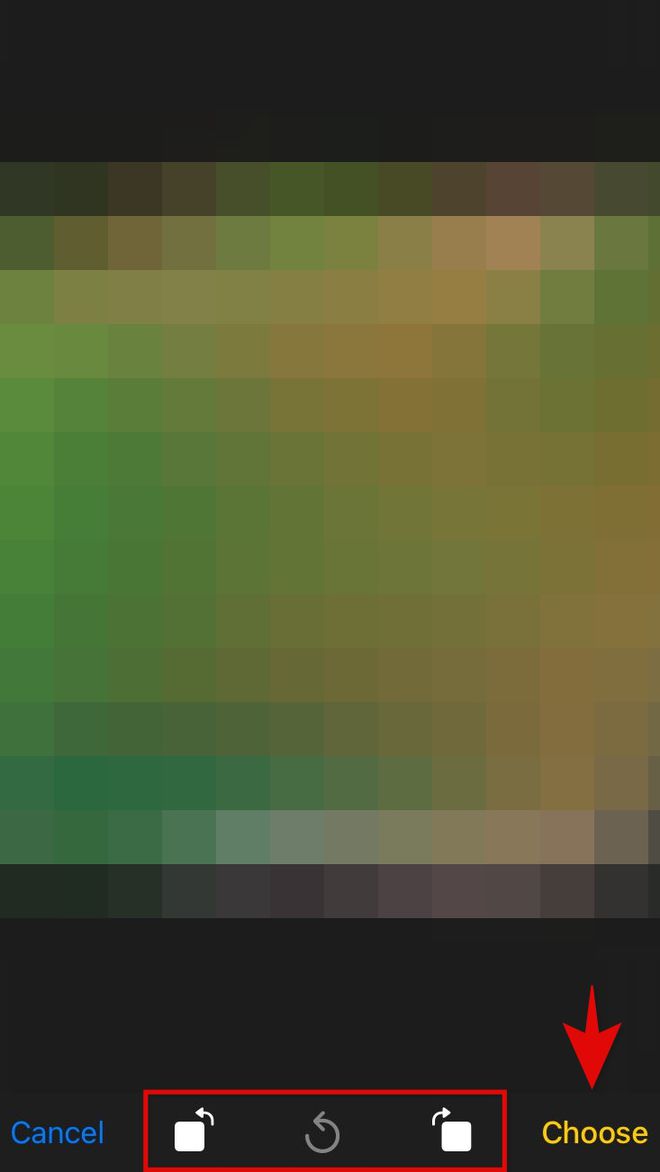
Passo 5: por fim, selecione o botão "Salvar" no canto superior direito.
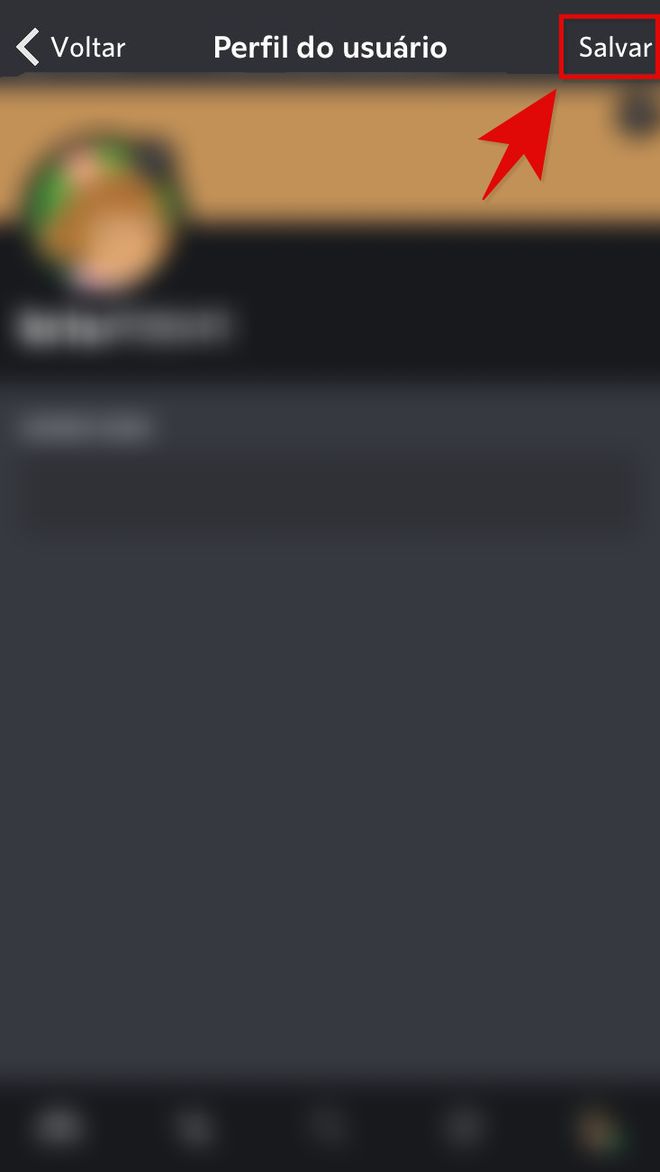
No computador
Passo 1: no computador, clique no ícone de engrenagem para acessar o menu "Configurações". Ele fica posicionado na parte inferior e à esquerda da tela;
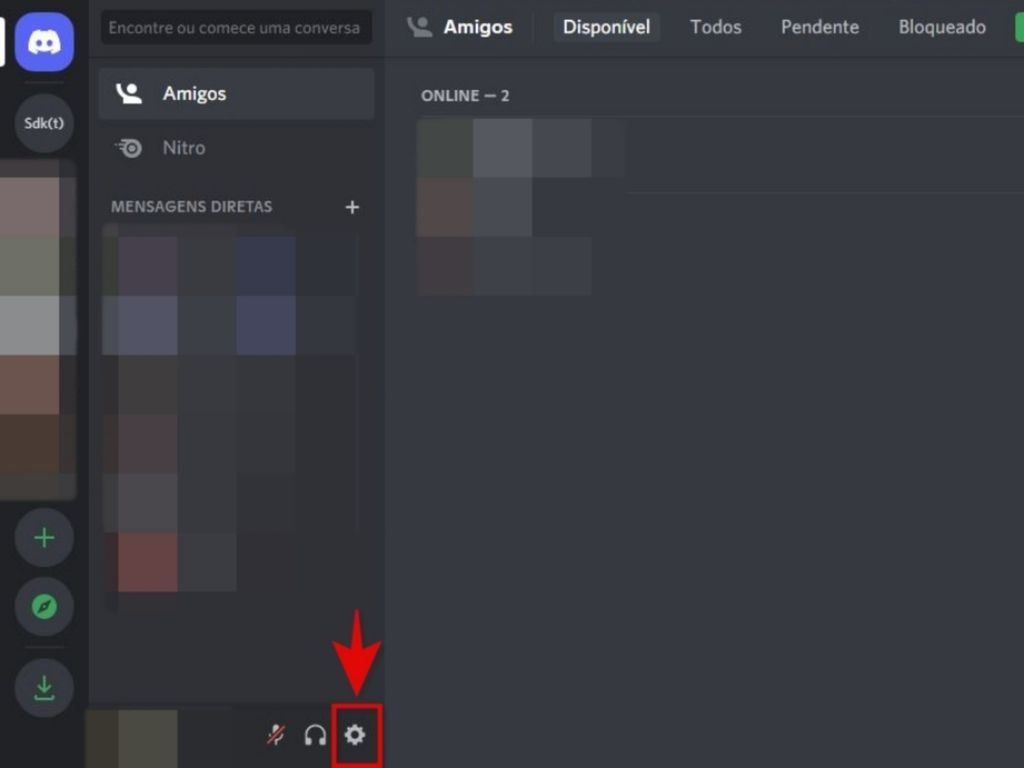
Passo 2: na próxima página, toque no botão "Editar perfil", destacado em azul;
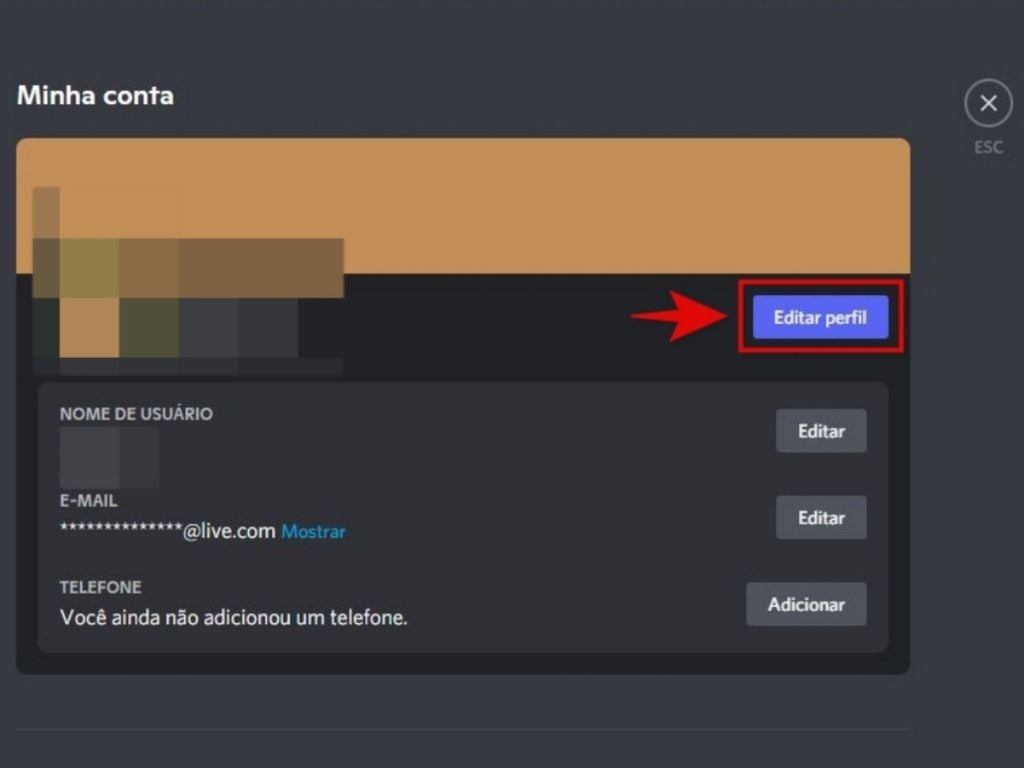
Passo 3: agora, você tem duas opções para alterar a foto de perfil do Discord. É possível utilizar o botão "Mudar avatar", posicionado à esquerda da tela, ou ainda o ícone de galeria, que fica do lado oposto;
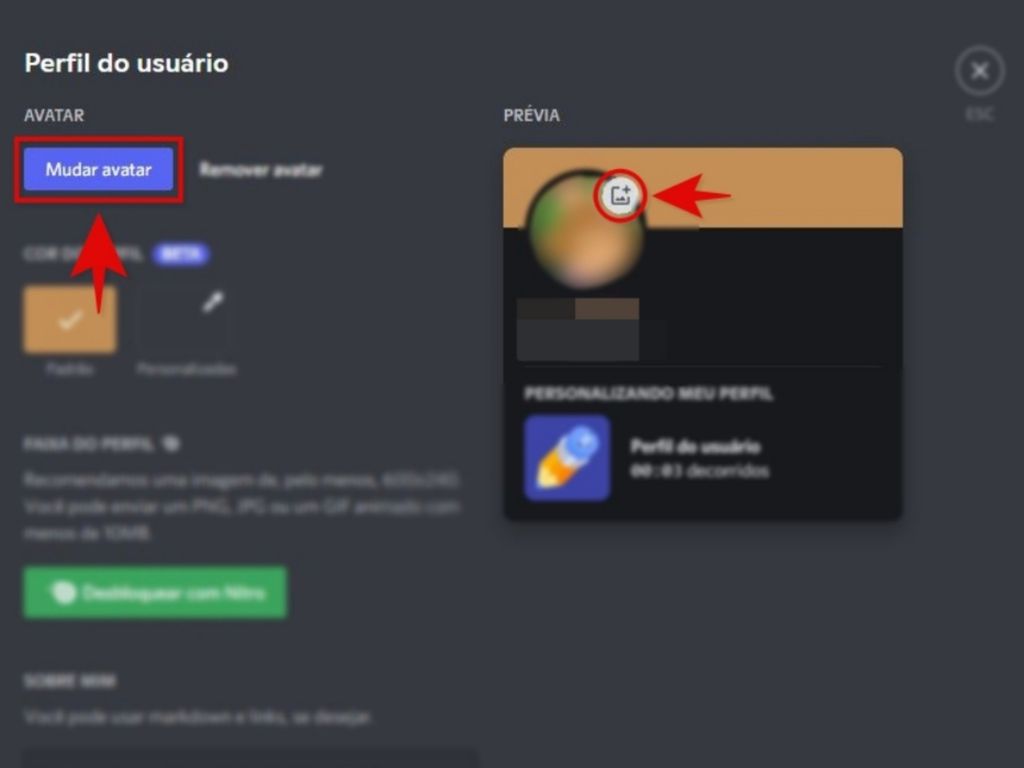
Passo 4: selecione uma nova foto e ajuste-a dentro das bordas brancas. Caso queira, use a barra de tamanho que fica logo abaixo da imagem nesse processo. Feito isso, clique em "Aplicar";
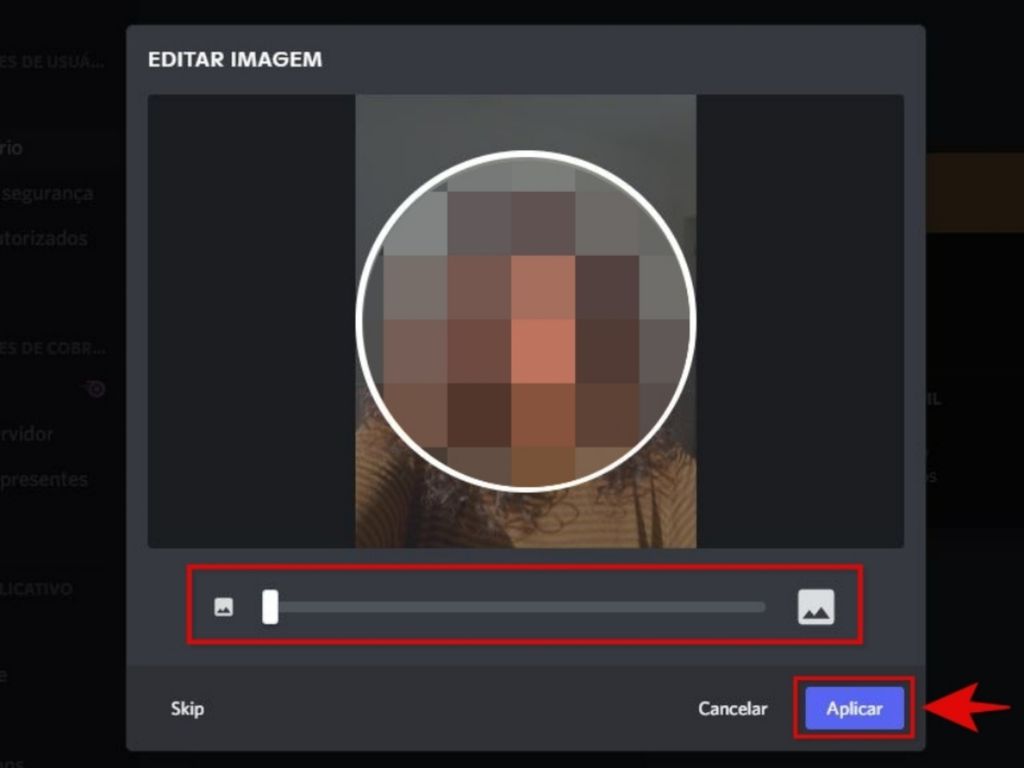
Passo 5: finalize a configuração clicando no botão "Salvar alterações".