Como remover o plugin bancário G-Buster Browser Defense à força
Por Fernando Telles | 10 de Agosto de 2016 às 10h23
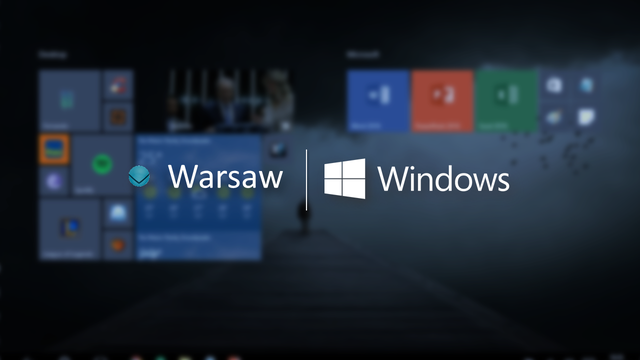
Talvez você nem saiba que um deles está no seu PC, mas se o desempenho da sua máquina caiu repentinamente há algum tempo, é possível que um plugin de segurança seja o culpado. Instalados muitas vezes sem a plena ciência do usuário, os plugins de segurança utilizados por bancos podem ser uma dor de cabeça para usuários de computadores com configurações mais modestas, isso porque, muitas vezes, eles consomem recursos demais até mesmo sem ser utilizados.
Embora a GAS Tecnologia, que é responsável pelo G-Buster Browser Defense, o plugin de segurança bancária mais utilizado no Brasil, tenha feito melhorias para facilitar a sua remoção e diminuir os seus problemas de compatibilidade, não é difícil encontrar PCs que se comportam de maneira muito adversa por causa do "Warsaw" — como o software é comercialmente chamado. Por causa de todas essas dificuldades em removê-lo do computador, preparamos este tutorial, que vai te livrar de vez de um desses plugins, e evitar que você caia na tentação de instalá-los mais uma vez.
Por mais que sejam essenciais para operações bancárias via internet com alguma segurança, muitos deles são substituíveis e podem ter sua instalação contornada. Mesmo sendo bem simples e rápido, é importante que você se mantenha atento aos passos indicados logo abaixo e os repita com cautela, já que efetuaremos procedimentos que podem acabar alterando negativamente o seu sistema caso reproduzidos de maneira incorreta. Ademais, é altamente recomendado criar um ponto de restauração no sistema caso você efetue alguma manobra incorretamente. Se você tem um bom nível de conhecimento técnico, está ciente disso e com tudo pronto, basta seguir o que é descrito logo abaixo.
Identificando a presença do plugin
Embora os plugins sejam frequentemente associados à perda repentina de desempenho, proveniente do uso extremo da memória RAM, do processador ou até mesmo do disco rígido, é preciso ter certeza de que estamos à procura do real causador do problema. Assim, primeiramente precisamos identificar a existência do Warsaw no computador. Também é válido lembrar que nem todos os problemas de sua máquina podem estar associados à ele: como citamos, o plugin é uma conhecida dor de cabeça para muitos usuários, mas pode não ser o vetor do problema que você deseja resolver.
Na imagem, é possível ver a presença do instalador Warsaw e dos processos do G-Buster Browser Defense, o Gbplugin (Foto: Reprodução/Canaltech)
Para verificar se você tem algum componente do plugin instalado, siga os passos abaixo:
- Abra o menu iniciar e digite Programas e Recursos;
- Na tela que mostra os softwares instalados na máquina, procure pelo nome Warsaw, com um editor chamado GAS Tecnologia;
- Abra o Gerenciador de Tarefas do Windows pressionando, simultaneamente, as teclas CTRL, SHIFT e ESC simultaneamente, ou pesquisando por ele no menu iniciar;
- Com o gerenciador aberto, procure por quaisquer processos com os nomes G-Buster e GAS Tecnologia.
Como você já deve imaginar, identificar o Warsaw na lista de programas instalados já é um comprovante de que ele está em sua máquina, mas a verificação de sua existência no Gerenciador de Tarefas ajuda a avaliar se ele é o real causador dos problemas, e não algum outro software. É importante ressaltar que desinstalar o Warsaw nos Programas e Recursos não remove seus módulos, o que acaba não servindo para muita coisa. Para removê-lo completamente você terá de seguir o que está escrito no restante deste tutorial.
Removendo completamente o plugin
Remover completamente o Warsaw pode parecer uma tarefa complicada demais, é claro que sua desinstalação exige um pouco mais de esforço e paciência, mas não é nada que vai lhe exigir conhecimentos profundos sobre o funcionamento do sistema. Com a certeza de que ele está no computador, e de que você deseja removê-lo, precisaremos remover seu instalador no Programas e Recursos do Windows, o mesmo local onde o verificamos anteriormente, e então prosseguir para a remoção de seus arquivos e módulos.
(Foto: Reprodução/InfoSoft)
Por motivos de segurança, o software não permite removê-lo da maneira tradicional, então é preciso que você apague os seus arquivos e suas chaves no registro do sistema para que ele não possa mais ser executado. Entretanto, nenhuma dessas operações pode ser feita com o sistema inicializado normalmente: é preciso que o usuário entre no modo de inicialização segura e efetue as alterações. Para tal, basta seguir os passos a seguir:
As configurações de inicialização são úteis para uma série de problemas que você pode ter com sua máquina (Foto: Reprodução/Canaltech)
- Caso sua máquina utilize o Windows 7, pressione as teclas F8 ou DEL durante a inicialização do sistema e, na janela que abrir, navegue com as setas direcionais do seu teclado até selecionar a opção Modo de Segurança;
- Caso seu computador utilize o Windows 8, 8.1 ou o Windows 10, é só segurar a tecla SHIFT enquanto pressiona o botão Reinicializar no Menu Iniciar;
- Com o menu de inicialização do Windows 8, 8.1 ou 10 aberto, siga para as opções Solução de Problemas > Opções Avançadas > Configurações de Inicialização > Reiniciar;
- Com isso feito, o Windows abrirá uma lista de diferentes tipos de inicialização possíveis. Localize a opção Inicializar em Modo Seguro ou Modo de Segurança e pressione o botão correspondente. A partir daí sua máquina inicializará com recursos limitados, o que é necessário para as alterações que queremos fazer.
Com o computador devidamente inicializado em modo seguro, note que alguns recursos do Windows podem não estar disponíveis, mas todas as suas alterações estarão vigentes quando reinicializar o sistema normalmente. Para começarmos a remover o plugin, precisamos abrir o editor de registros do Windows, que serve como um log de tudo o que é instalado e alterado no computador. É importante seguir estes passos com cautela já que alterações indevidas no registro do sistema podem prejudicar o funcionamento.
Há diversos métodos de abrir o Editor de Registros, você pode abrir o Menu Iniciar e tentar localizá-lo, manualmente, digitando Editor de Registros ou Regedit na pesquisa, ou até mesmo procurar pela ferramenta Executar e digite "Regedit" em seu campo de texto. Exemplificamos vários modos diferentes de realizar esta operação porque o Modo de Segurança do Windows costuma inviabilizar pesquisas no Menu Iniciar, então você pode tentar os três métodos até que um deles dê certo.
(Foto: Reprodução/Canaltech)
Com o Editor de Registros aberto, pressione os botões CTRL e F simultaneamente e pesquise pelo termo GbpSv. Assim que o sistema encontrar a chave correspondente, delete a pasta na qual a chave está e mantenha o Editor de Registros aberto, pois precisaremos dele daqui a pouco. Com a chave e a pasta GbpSv excluídos, siga para o Gerenciador de Arquivos do Windows e vá para o Disco Local C:, ou qualquer outro disco onde o sistema estiver instalado.
No Disco Local de instalação do Windows, localize a aba Exibir na parte superior da tela e, com ela aberta, marque a caixa de seleção para Exibir Itens Ocultos para que todas as pastas, incluindo aquelas não exibidas nativamente pelo sistema, possam ser visualizadas. As duas pastas do plugin, que são responsáveis por instalá-lo sempre que você tenta removê-lo, estão dentro da pasta Arquivos de Programas (Ou Arquivos de Programas x86, se o seu sistema for 64-bits). É necessário que você as encontre e as exclua. É possível que o Windows não permita isso; caso um algum aviso te impeça, recomendamos que você tenta renomear as pastas para então excluí-las.
(Foto: Reprodução/Canaltech)
Com as duas pastas excluídas, volte para o Editor de Registros do sistema e atualize-o pressionando a tecla F5. Agora iremos buscar por quaisquer rastros do Guardião, já que todos os processos que realizamos antes já garantem que ele não seja mais executado pelo sistema. Pressione mais uma vez a combinação CTRL+F e busque individualmente pelos termos GbpSv, diebold, gbieh, gbplugin, warsaw, gbuster e g-buster. Sempre que o sistema encontrar algo relacionado a estes nomes, exclua a chave e/ou pasta em questão. Com esse procedimento, estamos desinstalando o software manualmente, já que é justamente isso que um desinstalador faria.
Feito isto, é necessário que você tenha plena certeza de que está excluindo apenas os arquivos relacionados aos termos que citamos no parágrafo anterior. Não há problema em manter o registro de um programa que não está mais presente na máquina, mas caso você exclua o registro de outro software importante, é provável que você tenha problemas na inicialização dele. Por via das dúvidas, é recomendável manter qualquer chave ou pasta que não esteja certamente ligada ao plugin.
No fim do processo, reinicie o seu computador mais uma vez e respire aliviado: o Guardião não está mais instalado em seu computador e não deve causar mais problemas. Assim que o PC inicializar, vale dar uma checada no Gerenciador de Tarefas para ver se algum processo relacionado ao G-Buster plugin ou ao Warsaw estão sendo executados. Caso você note a presença de algum processo com esses nomes, é provável que você tenha se esquecido de algum dos procedimentos que realizamos acima e precise realizá-los novamente. Mas, agora que você já sabe como fazê-lo, é provável que isto não seja uma tarefa tão complicada.
Como contornar a instalação de plugins do gênero
Desinstalar o G-Buster não é algo muito prático de ser feito, mas a maioria das pessoas precisa acessar o internet banking e não vê outra escolha a não ser aceitar a instalação de softwares do gênero. Por sorte, esse processo se tornou contornável com o advento dos smartphones e atualmente temos aplicativos para bancos que são mais seguros e mais eficientes que acessar o site do banco pelo computador, já que os apps bancários não causam problemas no funcionamento da máquina como o G-buster plugin costuma causar, além de serem muito mais práticos e fáceis de utilizar.
(Foto: Reprodução/Canaltech)
Caso você não goste muito da ideia de ter o aplicativo de seu banco instalado no celular, por quaisquer motivos, também é válido lembrar que a maioria dos bancos tem aplicativos disponíveis para o Windows 8 ou superior. Esses apps funcionam exatamente como funcionariam num smartphone e por isso não exigem a instalação de quaisquer plugins que consumam recursos demais. Para ter acesso a eles, basta abrir a loja do Windows e procurar pelo aplicativo oficial do seu banco; a partir daí, basta instalá-lo e começar a utilizar.