20 dicas que todo usuário do Evernote precisa conhecer
Por Joyce Macedo | 31 de Março de 2016 às 08h42
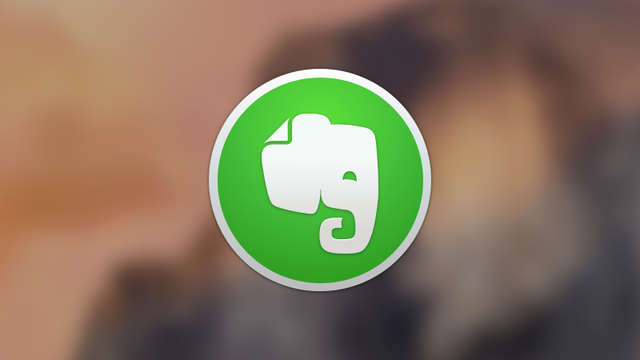
O Evernote é um aplicativo muito conhecido. Alguns se referem a ele como um simples aplicativo de anotações, outros como uma ferramenta de organização e produtividade, mas este app pode fazer muito mais do que isso por você. Em suma, o Evernote é um local online onde você pode armazenar tudo o que achar interessante para ler ou utilizar mais tarde.
Quanto mais você utiliza a plataforma do app, mais útil ele se torna. Você pode acessar ou adicionar informações no Evernote por meio de um PC, Mac, dispositivo móvel ou até mesmo via web. Para os mais chegados em novas tecnologias, o Evernote também está disponível para o relógio inteligente Peeble. Ferramentas adicionais, como o Evernote Food (para rastrear o que você come) e o Skitch (para realizar anotações em imagens) otimizam e ampliam ainda mais o uso desta ferramenta.
Para te ajudar a tirar o máximo proveito do Evernote, separamos algumas dicas que podem tornar o seu dia a dia muito mais simples e produtivo com o auxílio deste versátil aplicativo.
1. Envie e-mails para o seu Evernote
Uma boa dica para manter o seu dia organizado é enviar e-mails para o Evernote quando quiser salvar algo. Isso é possível graças a um endereço de e-mail privado criado para cada usuário. Sempre que você (ou algum amigo) enviar um e-mail para o seu Evernote, a linha de assunto se tornará automaticamente o nome da nota.
Para descobrir o seu e-mail do Evernote, basta ir até o menu "Ferramentas" e clicar na opção "Informações da conta". Procure por "Notas de email para" e veja o seu endereço de e-mail logo a frente. Se quiser, salve este endereço na sua agenda de contatos para você se lembrar dele no futuro. Este recurso pode ser ótimo para guardar comprovantes de pagamento e de viagem, por exemplo.
Imagem: Captura de tela / Canaltech
2. Capture páginas da web
Uma das maneiras mais importantes de ampliar seu arsenal no Evernote é usando o Web Clipper. Trata-se de uma extensão para os navegadores Crome, Opera, Firefox, Safari e Internet Explorer.
Com ele, você pode capturar tudo o que você vê enquanto navega na internet, desde uma página inteira até uma pequena seção ou imagem. Basta selecionar o que você deseja guardar e, em seguida, salvar como uma nota no Evernote. Este recurso elimina a necessidade de recortar e colar no aplicativo algo que encontrar na web.
Imagem: Captura de tela / Canaltech
3. Aumente suas possibilidades
O Evernote possui uma versão básica gratuita, mas uma vez que você começa a acumular informações no aplicativo, uma boa dica é fazer o update de sua conta para uma versão paga. Existem duas opções:
- Evernote PLUS: Custa R$ 40 por ano e oferece mais uploads mensais e recursos como o acesso offline para que você tenha sempre as notas que precisa em mãos.
- Evernote PREMIUM: Custa R$ 80 por ano e oferece grande volume de uploads mensais para os usuários mais ativos, além de acesso aos recursos mais poderosos, incluindo a pesquisa de documentos, anotações em PDF e ferramentas de apresentação.
Imagem: Captura de tela / Canaltech
Os usuários da versão básica do app podem realizar buscas apenas em etiquetas, bloco de notas e fotos. Usuários premium podem procurar até mesmo dentro de anexos, como PDFs ou planilhas. A versão gratuita também é limitada, pois oferece upload de até 60 MB e notas com tamanho máximo de 25 MB. Assinantes do plano Plus têm direito a 1GB de uploads e acesso offline. Já o Premium pode realizar uploads ilimitados e notas individuais maiores.
4. Mescle várias notas
Às vezes você tem várias notas que poderiam funcionar melhor em conjunto. Na versão para desktop do Evernote (Windows, Mac e Web), é possível mesclá-las sem grandes dificuldades. Para isso, selecione as notas que deseja unir (mantenha a tecla Ctrl do teclado pressionada e clique nas notas desejadas) e você verá elas se empilharem.
Em seguida, você terá a opção de compartilhá-las com outras pessoas, mesclar ou salvar seus anexos. Se você optar por mesclar as notas, o resultado final irá escolher seu título com base na primeira nota selecionada.
Imagem: Captura de tela / Canaltech
5. Crie pilhas de cadernos
Todo o sistema de armazenamento do Evernote funciona como uma grande metáfora, com notas sendo guardadas dentro de cadernos. Mas o que muitos não sabem é que os cadernos também podem ser agrupados nas chamadas "Pilhas de caderno". Você pode, por exemplo, fazer uma pilha chamada "Viagem" e, em seguida, colocar vários cadernos relacionados a diferentes viagens em seu interior.
Você pode compartilhar seus cadernos, mas não pode compartilhar suas pilhas de cadernos. Nas versões para desktop, basta arrastar e soltar os cadernos que deseja unir para fazer uma pilha. Para nomeá-la, basta clicar com o botão direito na pilha e, por fim, “Renomear”.
6. Organize sua leitura
A empresa por trás do Evernote possui uma série de softwares interessantes, mas um dos melhores é o Clearly. Ele permite que você mantenha postagens em blogs, artigos e páginas da Web organizados e fáceis de ler. Basta usar o Clearly para salvá-los no Evernote e ler em qualquer lugar.
Você pode escolher entre vários temas predefinidos ou criar um que seja mais adequado às suas necessidades. Além disso, se você não tiver tempo para concluir a leitura, toque no ícone do Evernote para concluí-la posteriormente.
7. Crie lembretes
Todos os arquivos de notas no Evernote podem receber um lembrete. Para isso, clique no ícone do despertador que aparece em cada nota. Em seguida, um calendário irá surgir para que você escolha a melhor data e horário para definir um lembrete para aquela determinada nota.
Imagem: Captura de tela / Canaltech
8. Faça listas de tarefas
Existem diversos aplicativos específicos para criar listas de tarefas disponíveis por aí; mas se você decidir concentrar todas as suas informações no Evernote, você também pode utilizá-lo com esta finalidade e eliminar o uso de outro app.
Para criar uma lista de tarefas (de compras, agenda de reunião, ou do que desejar), basta criar caixas de verificação automática em sua nota. Encontre o recurso “caixa de seleção” do Evernote na barra de formatação do seu dispositivo móvel ou desktop. Toque no ícone da caixa de seleção para criar uma nova caixa. Ao editar uma nota usando o seu dispositivo Android, clique no ícone de texto (“A”) para exibir as opções de formatação e selecione o ícone caixa de seleção.
Imagem: Captura de tela / Canaltech
9. Aumente a segurança das suas informações
Este item não trata de uma dica de recurso, mas sim de uma forma de uso mais segura do aplicativo. O Evernote permite que o usuário configure a verificação em duas etapas, também conhecida como autenticação de dois fatores. Este procedimento acrescenta uma camada adicional de segurança ao processo de login, exigindo que você insira um código de verificação no seu telefone, além do seu nome de usuário e senha já utilizados.
Para ativar a verificação em duas etapas para sua conta do Evernote, siga os seguintes passos:
- Entre em configurações da conta na Evernote Web
- Selecione ‘Resumo de Segurança’ no menu e depois clique em Ativar próximo à 'Verificação em Duas Etapas'
- Siga as etapas para completar o processo de configuração:
- Verifique seu endereço de e-mail.
- Defina um número de telefone para backup (opcional).
- Configure o Google Authenticator (opcional para Plus/Premium/Business).
Imprima e/ou salve seus códigos de backup num local seguro. (Observação: Nesta etapa, você precisará copiar um dos códigos de backup para colar na janela seguinte. O código permanecerá válido após a configuração.)
Imagem: Captura de tela / Canaltech
10. Acompanhe seus gastos no smartphone
Atualmente, a grande maioria das pessoas utiliza cartão de crédito. Isso significa um acúmulo de recibos recebidos toda vez que você vai às compras. Alguns gostam de guardar os papeis recebidos como forma de se prevenir contra possíveis fraudes. Mas isso significa uma carteira ou bolsa cheias de pequenos papéis jogados. Em vez disso, você pode guardar todos esses comprovantes no Evernote.
Basta fotografar ou escanear os comprovantes e guardá-los em um caderno chamado "Recibos", por exemplo. Você também pode usar as etiquetas para marcar o local da compra ou até mesmo o tipo de despesa. O mais interessante é que o Evernote transforma as palavras dentro das imagens em textos pesquisáveis, algo que facilita ainda mais a busca dentro do app.
Uma boa dica é usar o aplicativo chamado Scannable para realizar esta tarefa. Ele é um app oficial da Evernote. Ele reconhece instantaneamente os cartões de visita, recibos ou quaisquer outros documentos para os quais você o direciona. Isso inclui os quadros de anotações também. As digitalizações são cortadas e aprimoradas automaticamente, produzindo documentos digitais bem nítidos.
11. Crie notas usando outros aplicativos
Existem alguns aplicativos que se integram diretamente com o Evernote e permitem criar notas de uma maneira mais simples e, depois, sincronizá-la com seu Evernote. Um bom exemplo é o EverMemo, um app que possui uma interface limpa para tomar suas notas rapidamente.
Seu editor é bem simples e focado em ser simplesmente um local para notas rápidas. Esta é uma saída interessante para aquele momento em que queremos apenas anotar ideias ou inspirações enquanto estamos na rua, mas sem a necessidade de abrir o Evernote, colocar senha, etc. Depois basta sincronizar os dois apps para unir as informações.
12. Incremente suas notas com Moleskine e Post-It
Você também pode usar alguns recursos físicos para incrementar suas anotações no Evernote, como a linha de cadernos da marca Moleskine, criada especialmente para este fim.
Os cadernos de papel do Evernote by Moleskine foram projetados especificamente para usuários que desejam criar versões digitalizadas das suas notas manuscritas. O Evernote não apenas captura as suas notas físicas, mas também as otimiza e as integra com as contas do Evernote.
Outra marca de produtos físicos que fez uma parceria com o Evernote é a Post-It. Basta usar o recurso da câmera para capturar as notas escritas nos famosos papéis coloridos e organizá-las no aplicativo e depois pesquisá-las. Você também pode receber pop-ups e e-mails de lembretes para notificá-lo sobre as Notas Post-it que possuem prazos e eventos.
13. Crie um fluxo de dados com o IFTTT
IFTTT (If This Then That) significa, literalmente, "Se Isso Então Aquilo". Trata-se de um serviço que permite aos usuários criar conexões poderosas com uma simples definição: se isso acontecer, então aquilo será feito.
No caso do Evernote, ele pode ser utilizado para automatizar notas, sincronizar conteúdos, arquivar dados, entre outras coisas. É uma boa maneira de simplificar as tarefas cotidianas e ajudá-lo a se concentrar em projetos mais.
Você pode acessar este manual oferecido pelo Evernote (em inglês) para aprender a integrar sua conta ao IFTTT. Entre outras possibilidades é possível salvar novas anotações no Dropbox ou salvar uma postagem específica do Facebook, um e-mail do Gmail e até mesmo tweets como uma nova anotação.
14. Organize seus estudos
O Evernote é uma mão na roda para estudantes – especialmente os mais propensos a perder coisas. Digitalizar suas notas, fotografar o quadro negro, gravar áudios de palestras importantes e salvar tudo no Evernote pode ser muito útil na hora de estudar. Você também pode salvar tudo em um caderno e encaminhar este conteúdo via e-mail para seus colegas e professores.
15. Use criptografia em suas notas
Na versão para desktop do Evernote é possível criptografar as notas que você julga possuir informações sensíveis. É bom para manter os olhos indiscretos afastados, mas não infalível. O recurso de criptografia só funciona em textos, não em imagens. Ele também só funciona a partir da versão desktop do Evernote, e não na Web ou aplicativos móveis.
Para criptografar um texto, basta abrir a nota desejada (ou criar uma nova) e clicar em “Formatar” na barra de ferramentas. Em seguida clique em "Criptografar texto selecionado" e, por fim, uma janela será aberta solicitando a senha para a encriptação.
Imagem: Captura de tela / Canaltech
16. Use a sintaxe de pesquisa avançada
A sintaxe de pesquisa avançada do Evernote permite que você procure suas notas pela data em que elas foram criadas, o tipo de mídia que elas contêm (áudio, imagens etc.) e até mesmo o local onde foram elas foram criadas.
Para entender melhor com isto funciona, separamos alguns exemplos de operadores de pesquisas mais comuns e exemplos de como utilizá-los:
Para ver mais exemplos de como utilizar a sintaxe de pesquisa, entre na página específica de ajuda do Evernote.
17. Domine os atalhos
Assim como qualquer bom programa de desktop, o Evernote para Mac e Windows possui diversos atalhos de teclado que facilitam a vida dos usuários. Veja alguns exemplos de atalhos que podem ser muito úteis:
| Atalho | Ação |
| Ctrl + Alt + N | Nova nota |
| Win + Shift + F | Procurar no Evernote |
| Win + PrintScreen | Capturar tela |
| Win + A | Copiar seleção |
| Ctrl + Alt + V | Colar da área de transferência |
| Ctrl + Shift + I | Nova Nota Manuscrita |
| Ctrl + Shift + U | Nova nota de áudio |
| Ctrl + Shift + W | Nova nota da Webcam |
| Ctrl + Shift + J | Nova captura de tela |
| Ctrl + Alt + C | Novo Chat |
| Ctrl + Shift + T | Nova Etiqueta |
| Ctrl + Shift + N | Novo Caderno pessoal |
| Ctrl + P | Imprimir |
| Ctrl + Shift + P | Pré-Visualizar Impressão |
| Ctrl + Alt + A | Alternar para outro usuário |
| Ctrl + Q | Sair |
18. Crie apresentações de slides
Você também pode usar o Evernote como uma espécie de Power Point. O modo de apresentação do serviço utiliza as notas como conteúdo para os slides, mas está disponível apenas na versão premium do Evernote.
Para criar apresentações, basta clicar no botão correspondente para exibir suas anotações em tela cheia com um formato adaptado para exibição em projetores.
19. Economize seu plano de dados
Se você quer economizar o uso de dados do seu smartphone, você pode desativar este tipo de conexão antes de uma viagem para o exterior, por exemplo. Para evitar cobranças, ative "Sincronizar somente via Wi-Fi" em suas configurações e isso impedirá que o app sincronize através de uma rede móvel ou de celular.
Imagem: Captura de tela / Canaltech
20. Não escreva; apenas fale.
Se você não puder ou não quiser digitar uma nota de texto, pode optar por ditar o conteúdo. Você pode utilizar o recurso que permite gravar notas de áudio, mas o Evernote não converte gravações de áudio em texto nem permite procurar uma palavra mencionada na gravação.
Uma alternativa para quem prefere ditar notas de texto para o Evernote é usar recursos de nota de fala para texto do seu dispositivo. A maioria dos dispositivos modernos suporta a nota de fala para texto e, uma vez que você o habilitar, pode começar a ditar notas para o Evernote.
Para saber o passo a passo de como usar nota de fala para texto para ditar notas, basta entrar na página de ajuda do programa e descobrir como proceder em diferentes tipos de dispositivo.