Aprenda a proteger seus documentos do Office e arquivos PDF criptografando-os
Por Fernando Telles | 04 de Junho de 2016 às 09h45
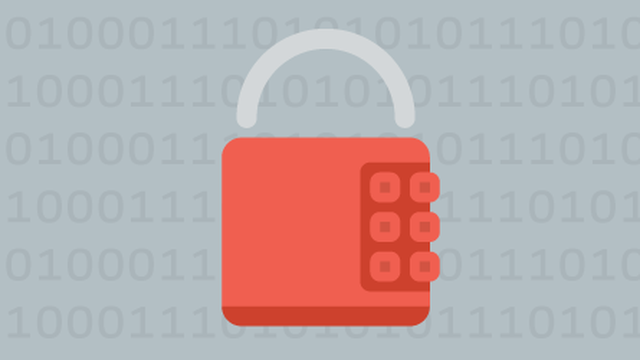
Hoje em dia privacidade é tudo, ainda mais no que diz respeito a documentos na web. Para te ajudar nisso, as versões mais recentes do pacote Office, da Microsoft, permitem que você criptografe os seus documentos da maneira que bem entender, assim, só tem acesso aos arquivos aqueles que tiverem a senha pré-definida pelo autor do documento. Apesar de estar presente na suite de aplicativos desde o Windows 95, a segurança do software era bem fraca até o lançamento do Windows XP, a segurança foi reforçada conforme o pacote Office recebeu atualizações e hoje é uma das melhores formas de proteger seus documentos do Word, Excel, PowerPoint ou até mesmo arquivos PDF.
Como funciona?
Em 2007 a Microsoft melhorou ainda mais as paredes digitais que protegiam o Office e passou a utilizar o padrão AES (Advanced Encryption Standard), com uma chave de 128 bits. Isso significava que pela primeira vez o SO utilizava criptografia de verdade para proteger os dados do usuário, e esse padrão considerado como amplamente seguro é mantido até hoje, no Office 2016. Entretanto, precisamos lembrar que para estar seguro é necessário definir uma senha que proteja completamente o documento em questão, o Office permite que você defina uma senha apenas para quem quiser editar o texto e estas podem ser facilmente quebradas por softwares especializados na tarefa.
Também precisamos ter em mente que essa proteção só será eficaz caso você salve os arquivos no padrão .docx, o mais comum e utilizado como padrão pelas versões do Office lançadas após 2005. Caso você queira que seus arquivos sejam compatíveis também com a versão de 2003 da suite, ou versões anteriores, é necessário saber que seus arquivos não estarão mais tão seguros já que, neste caso, o próprio Office é a origem da falha na segurança. Com tudo isso entendido, você deve seguir os passos abaixo para proteger e criptografar os seus arquivos no programa, embora esse tutorial tenha sido feito com base na versão 2016 do software, você não deve encontrar dificuldade para reproduzir as ações indicadas em versões mais antigas ou que possam ser lançada no futuro. Vamos lá:
(Imagem: Canaltech)
Crie um novo documento ou abra um já existente, no Microsoft Word, e localize o botão "Arquivo" no canto superior esquerdo da tela. Ao clicar na opção, você deve localizar o botão "informações" na barra lateral esquerda da tela de configurações. Lá, há diversas opções para a proteção do seu documento, tais como restringir a edição do texto (esta opção não é tão segura quanto a criptografia completa, como citamos), criptografar totalmente o documento ou até mesmo defini-lo como um texto apenas para leitura, dentre várias outras formas de proteger o arquivo.
Também é interessante a opção "Adicionar uma Assinatura Digital", ela permite que você crie uma espécie de assinatura virtual no seu texto que verifica digitalmente a originalidade do seu conteúdo. Assim, você não impede ninguém de visualizá-lo ou editá-lo, mas apenas o documento escrito por você será definido como original.
O botão "Proteger Documento" também pode mudar conforme o programa utilizado. No Microsoft PowerPoint ele se chama "Proteger Apresentação" e no Microsoft Excel ele recebe o nome "Proteger Planilha". As opções válidas em cada programa tem o mesmo efeito e nível de segurança que citamos anteriormente.
(Imagem: Canaltech)
Neste tutorial, utilizaremos a opção "Criptografar com Senha" que de fato impede sequer que alguém visualize o documento sem ter consigo a senha de acesso para ele. Precisamos sempre ressaltar que uma boa senha conta com números, letras maiúsculas e minúsculas além de caracteres especiais. Caso contrário, seu documento fica vulnerável à softwares invasores que utilizam de força bruta: eles tenta milhões de possíveis senhas em poucos segundos, logo as senhas mais simples são as com maior chance de serem descobertas.
(Imagem: Canaltech)
É bom que você também lembre-se da sua senha. É tecnicamente impossível acessar os arquivos sem suas respectivas chaves de acesso, então tome cuidado para não esquecer a senha definida. Assim que você tentar abrir seu arquivo protegido, será exibida uma janela com o campo para digitar a respectiva senha, caso você digite-a incorretamente, o sistema não permitirá o acesso ao arquivo sob nenhuma condição.
Para remover a proteção, basta abrir o arquivo utilizando a senha definida anteriormente e acessar novamente o menu "Arquivo" e em seguida o botão de Informações. Lá, siga para as opções de proteção e defina novamente como "Criptografar com Senha", na janela aberta, estará lá a última senha escolhida para o arquivo, apague-a, deixe o campo em branco e pressione "OK". Agora o arquivo está desprotegido novamente, mas não se esqueça de salvar as alterações feitas, ou o Office não as levará em conta.
Proteja também os arquivos em formato PDF
(Imagem: Canaltech)
O Office também permite que você visualize e crie documentos do tipo PDF. Esse tipo de arquivo é preferível quando o texto em questão é destinado a leitura ou a impressão, os arquivos PDF são mais fáceis de serem visualizados em dispositivos diferentes também, afinal os softwares capazes de abri-lo são abundantes e em sua maioria gratuitos. Para criar um PDF protegido com senha, siga para o mesmo botão "Arquivo" que indicamos nos parágrafos acima; na tela que se abrirá em seguida, você deve procurar pelo botão "Exportar" que fica na barra lateral esquerda e selecioná-lo.
(Imagem: Canaltech)
Na janela aberta, você pode definir um nome para o seu documento e o local da sua máquina onde ele deve ser salvo. Para criptografá-lo, de fato, é preciso clicar no botão "Opções" e marcar última caixa de seleção da janela, ela se chama "Proteger o documento com uma senha". Feito isto, você deve definir uma senha segura para o seu arquivo e salvá-lo normalmente. Note que ao tentar visualizar o arquivo com qualquer leitor de PDFs, neste caso utilizamos o próprio navegador Microsoft Edge já que ele tem essa capacidade, será exigida a senha anteriormente definida.
(Imagem: Canaltech)
É preciso ressaltar que ao proteger um PDF exportado com uma senha, o arquivo original criado com o Word não é protegido com senha também, esse processo deve ser feito separadamente utilizando os passos que descrevemos acima. Você também pode simplesmente excluir o arquivo .docx, assim só restará o PDF protegido por você. Embora esse método com arquivos PDF esteja disponível para documentos em texto criados no Word, essa opção não existe para documentos do PowerPoint ou do Excel, já que o formato PDF foi criado com o objetivo de comportar textos, não apresentações ou planilhas. Você até pode transferir esses arquivos para o formato PDF, mas não pode protegê-los utilizando a criptografia oferecida pela Microsoft.
Caso você tenha muitos arquivos protegidos e tenha interesse em criptografar todo o sistema, para garantir uma segurança ainda maior. Vale dar uma olhada em outras ferramentas de segurança que já mostramos para você aqui no Canaltech.
Fonte: How To Geek