Como usar o Google Chrome
Por Douglas Ciriaco | 26 de Maio de 2015 às 07h53
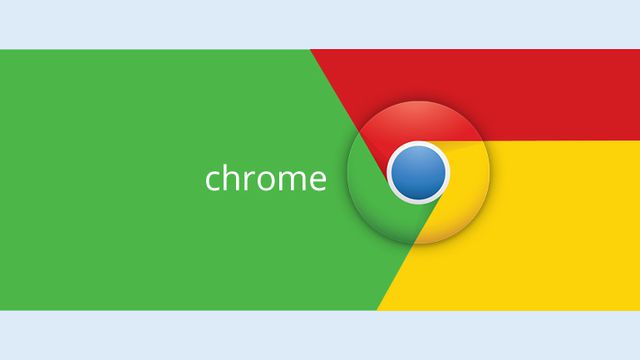
O Google Chrome pegou todo mundo de surpresa quando chegou com sua primeira versão estável, lançada em 2 de setembro de 2008. Após causar uma verdadeira revolução especialmente com sua proposta de interface mais simples, que dá destaque ao conteúdo e não ao navegador, o aplicativo se tornou referência no gênero.
Hoje, ele é o navegador mais utilizado em todo o mundo, causando algumas dores de cabeça para os rivais e os obrigando a acelerar seu processo de desenvolvimento. A cada nova atualização, o Chrome ganha novas funções e se torna uma ferramente ampla para quem acessa a internet.
Neste tutorial, você vai conhecer melhor algumas das principais funções do Google Chrome. Aqui, nós ensinaremos você a gerenciar histórico, configurar a página inicial, adicionar e remover extensões, criar perfis de usuário e muito mais. Confira.
Definindo o Chrome como seu navegador padrão
Após instalar o Chrome em seu computador, você pode querer usá-lo como navegador padrão. Normalmente o próprio aplicativo faz essa pergunta para você quando é aberto pela primeira vez, mas, se não for o caso, proceda da seguinte forma:
Acesse as configurações do Chrome (digite chrome://settings na barra de endereços e pressione a tecla Enter ou então clique sobre o botão do Chrome no canto superior direito da tela e vá em “Configurações”), role a página até o final e clique sobre o botão “Fazer do Chrome o navegador padrão”.
Fazendo login em sua conta Google
Fazer login no Chrome pode trazer inúmeras vantagens para você, como sincronização de favoritos, histórico de navegação e até abas abertas entre vários dispositivos (PCs diferentes e smartphone ou tablet, por exemplo). Então, antes de começar a fazer qualquer coisa, faça login no Chrome.
Clique sobre o ícone de perfil presente no topo da janela. Depois, clique em “Fazer login no Chrome”, informe os dados de sua conta do Google e pronto.
Com isso, você já pode começar a sincronizar tudo no Chrome.
Escolhendo quais dados devem ser sincronizados
Uma das funções mais legais do Chrome é a sincronização de dados. Isso permite que você tenha sempre o mesmo navegador, independente de onde acessa a internet. Este recurso é ideal para quem usa PCs diferentes em casa e no trabalho e ainda tem um tablet ou smartphone.
Para isso, digite o comando chrome://settings/syncSetup na barra de endereços do Chrome e pressione Enter. Se preferir, clique no menu do Chrome > Configurações. Lá, na seção “Fazer login”, clique em “Configurações de sincronização avançadas”.
Na tela de sincronização, defina o que será sincronizado em todos os Chromes nos quais você fizer login.
Lembre-se que esta função pode ser alterada a qualquer momento, a partir de qualquer navegador.
Criando perfis de usuário
Outra opção bem útil do Chrome é a possibilidade de criar diferentes perfis de usuário. Este recurso é de grande utilidade para quem divide o navegador com outras pessoas no mesmo computador ou para quem usa o aplicativo para fins diferentes, pois ele permite que você tenha dois ou mais browsers em um só.
Primeiramente, clique sobre o botão de perfil no topo da janela. Depois disso, clique em “Alterar pessoa”.
Na janela que apareceu em seu monitor, clique em “Adicionar pessoa”.
Agora, basta fazer login com os dados da nova pessoa que vai usar o Chrome para que o perfil seja criado.
Para apagar um perfil, acesse as configurações do navegador e role a página até encontrar a seção “Pessoas”. Lá, clique sobre o perfil que será apagado e então pressione o botão “Remover”.
Configurando a página inicial
Quando você abre o Chrome pela primeira vez, você vê uma página com o próprio Google. Mas essa não é a única opção, então aprenda agora a configurar a página inicial do navegador. Para configurar a página inicial, clique sobre o botão de menu do Chrome e depois vá em “Configurações” — se preferir, digite chrome://settings e pressione Enter.
Lá, na seção “Inicialização”, selecione o que deve aparecer na tela inicial do seu navegador. As opções incluem exibir a guia “Nova página”, continuar de onde você parou na última vez em que usou o Chrome (reabrindo todas as abas) ou ainda abrir uma página ou um conjunto de páginas específicas.
Escolha a opção desejada e pronto. O Chrome vai iniciar sempre do jeito que você definiu nesta opção.
Apagando o histórico de navegação
Se você quer limpar seu histórico de navegação, pode fazer isso de um jeito bem simples. Para limpar o histórico desde sempre, da última semana ou das últimas horas, use o atalho do teclado Ctrl + Shift + Del.
Na janela que aparece na tela, selecione o que deve ser apagado e confirme clicando em “Limpar dados de navegação”. Lembre-se que, dependendo das opções marcadas por você, essa opção pode remover todo e qualquer rastro do Chrome.
Porém, no Chrome ainda é possível apagar item por item de seu histórico. Isso pode ser útil para aqueles momentos em que limpar todo o histórico não é o que você quer, mas, sim, apenas remover algumas poucas entradas em específico.
Então, digite o comando chrome://history na barra de endereços e pressione a tecla Enter. Se preferir, acesse o menu do Chrome e clique em “Configurações” > "Histórico". Depois, no menu se abriu, vá até a seção “Histórico”, presente no menu à esquerda. Lá, basta selecionar tudo o que deve ser apagado e então clicar em “Remover itens selecionados”.
Usando o modo anônimo
Outro recurso do Chrome que facilita a sua vida é o modo anônimo de navegação. Ele permite que você use a internet sem deixar nenhum rastro no navegador, pois não registra histórico de navegação e apaga os arquivos em cache e também qualquer entrada na lista de downloads realizados durante uma sessão.
Para usar o método de navegação privada no Chrome, basta usar o atalho Ctrl + Shift + N.
Vale lembrar que você pode clicar com o botão direito do mouse sobre qualquer link e escolher a opção “Abrir link em uma janela anônima” para não deixar nenhum rastro de que ele foi acessado.
Gerenciando favoritos
Para adicionar uma página aos favoritos do Chrome, basta usar o atalho de teclado Ctrl + D — você também pode fazer isso clicando sobre a estrela presente ao final da barra de endereços do navegador.
Ao adicionar um novo favorito, você pode fazer uma pequena edição inserindo um nome diferente do original da página, bem como selecionando onde ele deve aparecer na barra de favoritos ou não.
Para exibir a barra de favoritos, pressione o atalho Ctrl + Shift + B.
Instalando e removendo extensões e aplicativos
O Chrome conta com sua própria loja de extensões e aplicativos, a Chrome Web Store. Então, acesse a página chrome.google.com/webstore para encontrar apps e complementos que vão incrementar ainda mais o seu navegador.
Use o menu à esquerda para buscar aquilo que você procura. Por ali também é possível filtrar melhor os resultados de uma pesquisa.
Para visualizar os aplicativos instalados em seu navegador, clique sobre a opção “Apps” que aparece na barra de favoritos. Se preferir, digite chrome://apps na barra de endereços e pressione Enter.
Para configurar ou remover uma extensão instalada em seu navegador, acesse o menu de extensões do navegador (digite chrome://extensions na barra de endereços e pressione a tecla Enter ou então vá em menu do Chrome > Mais Ferramentas > Extensões). Lá, você pode desativar uma extensão desmarcando a opção “Ativada” ou clicar sobre o ícone em forma de lixeira para removê-la de vez.
Alguns recursos vão apresentar o link “Opções”. Clique sobre eles para acessas as configurações específicas de um complemento.
Instalando e removendo temas
Se você quer mais personalização no Chrome, pode instalar temas variados nele. Clique aqui para acessar a página de temas da Chrome Web Store e então procure aqueles que lhe agradam.
Um tema aplica algumas mudanças visuais ao navegador, mas não altera nenhum de seus recurso básicos.
Para remover o tema instalado e voltar ao original, acesse as configurações do Chrome (chrome://settings ou então menu do Chrome > Configurações) e clique sobre o botão “Redefinir para o tema padrão”.
Este guia vai permitir a você dar alguns passos no Chrome sem grandes complicações. Com o tempo, você vai aprendendo todos os "atalhos" do principal navegador da atualidade.