Aprenda a desativar e remover o OneDrive do Windows 8
Por Jones Oliveira | 03 de Junho de 2015 às 08h22
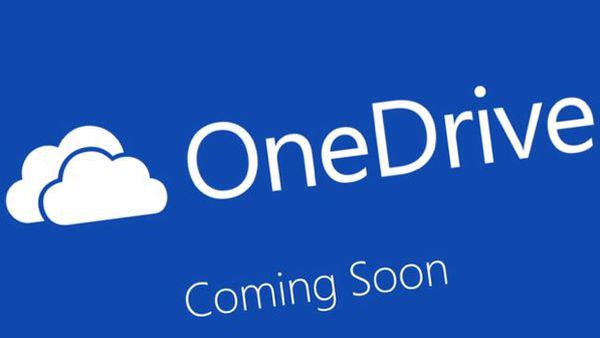
Não é de hoje que a Microsoft vem se esforçando para melhorar o OneDrive, adicionando recursos, funcionalidades e gigabytes gratuitos para atrair o grande público. Embora o serviço funcione bem, venha integrado ao Windows 8.1 e tenha sua cota de fãs, nem de longe é o mais popular entre aqueles que costumam salvar seus documentos e arquivos na nuvem – pelo menos neste segmento, a hegemonia pertence ao Dropbox.
Exatamente por esse motivo é que a integração do OneDrive com o Windows 8.1 acaba sendo desnecessária. Veja agora como desativar e remover o OneDrive do Windows.
Passo 1
Abra o "Executar" do Windows pressionando as teclas "Windows + R" no seu teclado. Com ele aberto, digite o comando "gpedit.msc" sem as aspas e confirme a operação clicando em "OK".
Antes de tudo, abra o "Executar" do Windows e digite o comando "gpedit.msc" sem as aspas (Imagem: captura de tela / Sergio Oliveira)
Passo 2
Com isso, você abrirá o "Editor de Política de Grupo Local" do Windows. Nesta janela, busque pelo item "Configuração do Computador" no menu à esquerda, logo depois por "Modelos Administrativos", "Componentes do Windows" e, por fim "OneDrive".
No "Editor de Política de Grupo Local", localize a opção referente ao OneDrive na subseção "Componentes do Windows" (Imagem: captura de tela / Sergio Oliveira)
Passo 3
Feito isso, perceba que opções relativas ao OneDrive apareceram na porção à direita da janela. Localize a opção "Impedir o uso do OneDrive para armazenamento de arquivos" e dê um duplo clique sobre ela. Na janela que se abre, clique em "Habilitado" e confirme a operação clicando em "OK".
Finalmente, dê um duplo clique em "Impedir o Uso do OneDrive para armazenamento de arquivos" e habilite a opção na janela que aparece. Clique na imagem para ampliar (Imagem: captura de tela / Sergio Oliveira)
Ao término desta operação, a pasta do OneDrive no Windows Explorar será removida, o ícone do aplicativo na barra de tarefas sumirá e ele não passará mais a iniciar junto com o Windows. Simples, não é mesmo?