5 programas para emular aplicativos Android no seu PC
Por Fernando Telles | 02 de Maio de 2016 às 09h01
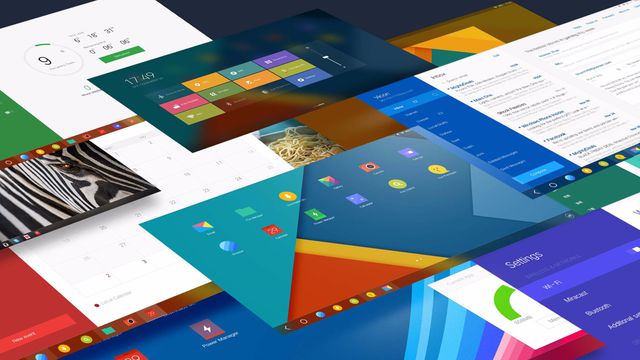
Os motivos pelos quais você pode querer ter um simulador Android são vários; muitas vezes não temos um aparelho a mão que nos permita executar algum aplicativo em determinadas condições, por exemplo. Em outros casos, você simplesmente não quer jogar determinado game em seu smartphone, optando pelo computador devido à tela maior ou as teclas físicas do teclado.
Não é mistério para ninguém que há algum tempo os computadores com processadores x86 podem executar aplicativos originalmente desenvolvidos para o Android. A real questão é que embora muitos saibam que isso é possível, poucos sabem quais ferramentas têm esse poder e como usá-las. Portanto, para solucionar esse problema, listamos 5 dos melhores softwares para emular o Android e executar aplicativos do sistema móvel do Google. Assim, se você deseja jogar títulos como Clash of Clans ou Royal Revolt no seu computador, basta conferir os emuladores disponíveis e as instruções de instalação e uso logo abaixo.
BlueStacks
O BlueStacks é um dos emuladores Android mais conhecidos de todos por conta de sua facilidade de uso. Com ele, você pode instalar jogos direto da Play Store sem a necessidade de ter de baixar os executáveis .apk da internet; além disso o BlueStacks salva todos os dados dos jogos em servidores próprios, significando que o progresso não será perdido caso você troque ou formate seu PC. Para utilizar a ferramenta, os passos também são muito simples.
Depois de devidamente baixado e instalado, execute o BlueStacks e você verá uma tela dupla se abrir. A janela à esquerda se trata do reprodutor de aplicativos; lá você deve cadastrar sua conta da Google Play Store para baixar e executar aplicativos do mesmo modo que faz num aparelho Android comum. Enquanto isso, a janela à direita se trata do BlueStacks TV, uma interface que dá acesso a vários gameplays disponíveis no Twitch. Apesar dessa diferença, o software permite que você utilize as duas telas ao mesmo tempo; executando um aplicativo e a BlueStacks TV simultaneamente.
O Bluestacks atualmente roda sob a versão 4.4.4 KitKat do SO e é inteiramente gratuito, exceto pelo fato de existirem anúncios em alguns menus de navegação, mas eles podem ser removidos assinando o plano premium por US$ 2 (R$ 6,80) mensais.
Manymo
Bem diferente do Bluestacks, o Manymo é destinado a desenvolvedores. Ele tem como principal vantagem ser executado na nuvem, e por isso não exige instalação no computador; com o Manymo é possível explorar o Android em diferentes telas e resoluções, que variam desde o Android 1.6 Cupcake ao Android 4.4.2 KitKat para resoluções de 240 x 320 a até 1280 x 800 pixels.
Embora seja bastante interessante pensar numa ferramenta online que não exige nada a ser instalado, devemos lembrar que o Manymo é destinado ao uso profissional, o que faz com que quase todos os recursos do sistema sejam exclusivos a aqueles que pagam uma taxa mensal de no mínimo US$ 9, algo em torno de R$ 30.
Até há uma versão gratuita disponível na plataforma, mas ela só permite que você navegue pelo SO num único emulador aberto de cada vez, além da limitação de só poder utilizar o emulador 10 vezes a cada mês. Para testá-lo, basta visitar o site da ferramenta e criar uma conta sem a necessidade de assinar um plano pago ou ceder os números de seu cartão de crédito.
AMIDuOS
Se você não gostou do que viu com o BlueStacks ou com o Manymo, talvez o AMIDuOS seja a melhor alternativa para você. O emulador é bastante simples de ser instalado e é executado como um software qualquer no Windows. Ele oferece funções que agradam tanto os desenvolvedores, que podem querer testar seus aplicativos em uma máquina virtual Android, quanto o usuário comum que só quer executar um app do sistema sem a necessidade de ter um smartphone ou tablet por perto.
No site da American Megatrends, empresa que desenvolve o AMIDuOS, há duas versões disponíveis para quem quer testar a plataforma: a primeira delas é a 1.1 baseada no Android 4.2 JellyBean, já a versão 2.0 roda por cima do Android 5.1 Lollipop. Testando a versão mais simples, notamos que o AMIDuOS cumpre bem a tarefa de emular o SO móvel, as animações e aplicativos são bastante fluidos e ele não parece entrar em conflito com o Windows.
Entretanto, nem tudo são flores. Para desfrutar de um emulador fácil de usar e funcional, você precisa desembolsar de US$ 10 a US$ 15 dólares a depender de qual versão quer baixar. Fora isso, só existe uma opção gratuita se for para testá-lo durante um período de 30 dias.
Android SDK Manager
Embora não seja a melhor opção para quem não pretende desenvolver ou modificar aplicativos .apk no futuro, o SDK Manager é um dos emuladores Android mais seguros e eficientes justamente por ser feito para que os desenvolvedores testem seus aplicativos antes de os publicarem na Play Store. Isso faz dele uma ótima opção para testar softwares com mais fidelidade caso você esteja disposto a lidar com uma interface menos intuitiva.
Para utilizá-lo, você deve baixar e instalar o SDK como faria com qualquer outro software para Windows; depois disso, abra-o e selecione a opção Tools, seguindo para o botão Manage AVDs. Você então será levado para o menu de criação de um dispositivo Android virtual, e lá irá definir parâmetros como o tamanho de tela, resolução de display e a versão do SO que seu smartphone ou tablet virtualizado irá utilizar. Com tudo isso feito, basta pressionar o botão Start que a emulação será iniciada.
Remix OS
Apesar dos softwares apresentados acima serem algumas das melhores alternativas para quem quer executar o Android ou seus apps sobre o Windows de forma casual, eles não servem muito bem para quem deseja utilizar o robozinho da Google como seu principal sistema no computador. O Remix OS foi apresentado em 2015 com o objetivo de solucionar esse problema, apresentando uma interface que facilita a operação em computadores que não contam com uma tela de toque e promete não perder em nada para um dispositivo Android comum.
Por ainda estar em beta, os desenvolvedores do Remix OS recomendam que você o instale apenas em armazenamentos externos (Pendrives, por exemplo). Para tê-lo em seu computador, basta baixá-lo no site dos seus desenvolvedores e selecionar a opção 32 bits para download - essa versão é recomendada porque funciona em computadores mais novos e mais antigos também.
Com tudo pronto, insira um pendrive com no mínimo 1 GB de espaço de armazenamento e inicie o assistente de instalação do SO. No campo ISO File você deve buscar o arquivo de imagem (.iso) que veio no seu download. Depois de selecioná-lo, defina o campo "Tipo" como "Unidade USB" e pressione "OK".
Logo após alguns minutos copiando os arquivos necessários, o assistente de instalação lhe avisará que a próxima coisa a ser feita é reiniciar o computador e entrar na BIOS para selecionar o pendrive com o Remix OS instalado como dispositivo de boot do sistema. Caso você esteja com dificuldades em realizar esta tarefa, confira este tutorial que publicamos sobre como criar e executar pendrives bootáveis.
Além de proporcionar uma experiência mais agradável a quem tenta executar o Android num computador de processador x86, o Remix OS também costuma ser usado para dar vida nova a computadores mais modestos ou antigos. Caso você tenha um PC com configurações mais datadas ou que esteja precisando de um fôlego a mais, vale muito a pena tentar ver como o Remix OS se sai em sua máquina.